 UpdraftPlus là một trong những plugins tốt nhất để Backup & Restore tự động Website WordPress, cả bản Free và Premium đều rất đáng dùng.
UpdraftPlus là một trong những plugins tốt nhất để Backup & Restore tự động Website WordPress, cả bản Free và Premium đều rất đáng dùng.
Bản Free của UpdraftPlus hiện nay có hơn 1 triệu lượt tải với tỉ lệ ratings cực cao – 4.8!
Bài hướng dẫn này là nội dung Phần 4 – Chapter Backup & Restore WordPress của Khóa học Pro WordPress Master thuộc WP Academy – WPbanquyen.com!
Chapter: Backup – Restore – Clone – Migrate WordPress gồm các phần:
- Phần 1 – Backup Websites – Các phương pháp Backup phổ biến
- Phần 2 – So sánh & Đánh giá những Plugins Backup & Restore – Clone tốt nhất 2018
- Phần 3 – Qui trình backup – restore WordPress và những lưu ý khi thực hiện
- Phần 4 – Hướng dẫn UpdraftPlus để backup tự động & restore từ Google Drive
- Phần 5 – Hướng dẫn sử dụng All in One WP Migration để Backup – Restore, Clone & Migrate từ Google Drive
- Phần 6 – Hướng dẫn Backup & Restore – Clone & Migrate Thủ công
Backup và Restore WordPress bằng UpdraftPlus
Mục lục bài viết
Giới thiệu UpdraftPlus
So với những plugins đối thủ như Duplicator, AllinOne WP Migration thì UpdraftPlus có một số khác biệt trong cách cung cấp Free và Premium:
Tính năng nổi bật của bản UpdraftPlus miễn phí
- Cho phép backup và restore không giới hạn dung lượng.
- Hỗ trợ lưu backup & restore ngay trên hosting hoặc trên các dịch vụ lưu trữ nổi tiếng như Google Drive, Amazon S3, FTP, Email.
- Cho phép đặt lịch tự động Backup
- Cho phép chọn files hay folder riêng cần Backup
- Thông báo hoạt động vào Email

Tuy nhiên so với các plugins khác như AllinOne WP Migration hay Duplicator thì bản miễn phí của UpdraftPlus lại không cho phép người dùng Clone – Migrate Websites.
Tức bạn chỉ có thể dùng backup và restore ngay trên chính websites đó, không hỗ trợ restore trên domain khác.
Một nhược điểm khác bản free chỉ cho backup database (mysql) cùng thư mục wp-content (chứa themes, plugins, và thư mục uploads chứa ảnh, tài liệu..).
Các giới hạn của bản Free được hỗ trợ trên bản Premium, cũng như nhiều tiện ích khác:
- Miễn phí 1 GB lưu trữ trên UpdraftVault – đây là dịch vụ lưu trữ Cloud của UpdraftPlus.
- Hỗ trợ backup lên nhiều dịch vụ khác như WebDAV, Microsoft OneDrive, Google Cloud (phân biệt với Google Drive – nơi bản free hỗ trợ), Microsoft Azure, SFTP/SCP, encrypted FTP, BackBlaze.
- Cho phép tự động backup lên nhiều dịch vụ lưu trữ cùng lúc.
- Cho phép tự động Backup khi có update themes/ plugins hay WordPress Core.
- Nổi bật: hỗ trợ Restore hay Clone/ Migrate từ bản Backup của các plugins khác như AllinOne Migration, BackupBuddy, Duplicator..
- Hỗ trợ Multisites
- Rất quan trọng: Có support kỹ thuật từ tác giả (nếu bạn mua trực tiếp).
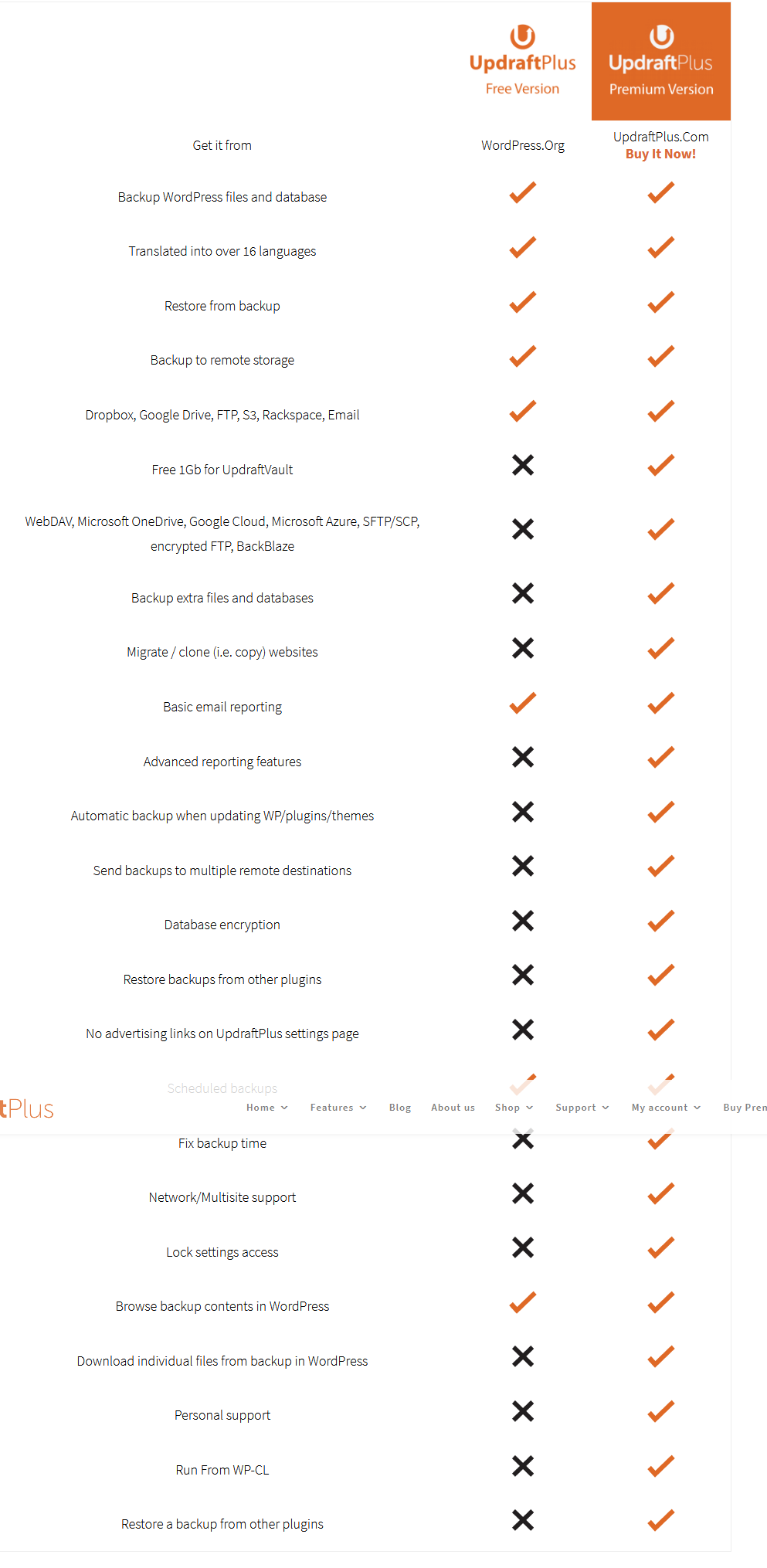
Ngoài bản Premium thì UpdraftPlus còn cung cấp dịch vụ Quản lý WordPress gọi là UpdraftCentral với giá từ $9/ tháng , cho phép khách hàng Quản lý – Backup và Restore từ 15 sites ngay trên ứng dụng Web của UpdraftPlus.
A. Backup tự động lên Google Drive bằng UpdraftPlus
Trong phần này, chúng ta sẽ tìm hiểu cách cài đặt – cấu hình để backup WordPress websites tự động lên Google Drive, và sau đó là Restore lại Website.
UpdraftPlus bản Free có ưu thế hơn các plugin khác ở chỗ không giới hạn dung lượng và cho phép Backup – Restore từ Google Drive hoặc Amazon S3.
Về tính năng Clone – Migrate (chuyển site sang hosting khác) thì các plugins như Duplicator, All in One WP Migration có ưu thế hơn. Nên sẽ có bài hướng dẫn về Clone – Migration dùng 2 plugins kia. Với UpdraftPlus, ta chỉ nên dùng bản Free.
Với phiên bản Free, ta có thể tải trực tiếp trong WP Dashboard từ WP Repository:

Tùy chỉnh UpdraftPus nằm trong menu Settings -> UpdraftPlus Backups. Tại đây có nhiều Tab:
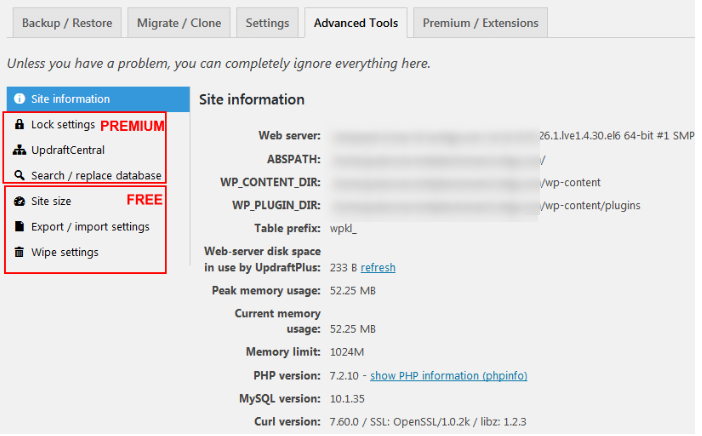
- Migrate/ Clone và Premium/ Extension: dành cho bản Premium
- Advanced Tools: phần cấu hình nâng cao, ngoài các thông tin về thông số hosting, dung lượng files cần backup và import/ export/ swipe (xóa) các cấu hình thì các tính năng nâng cao khác dành cho bản Premium.
- Backup/ Restore: dùng để backup/ restore và chứa các thông tin liên quan các bản backup, thông báo về lỗi…
- Settings: phần ta cần cài đặt để lên lịch backups tự động, kết nối các dịch vụ lưu trữ ngoài để lưu các bản backup, cấu hình files cần backup hay số bản backup được giữ lại cùng lúc.
Với bản free, chúng ta sẽ thao tác trên 2 tab là Backup/ Restore và Settings.
1. Chuẩn bị Trước khi Backup
Trước khi tiến hành Backup hoặc Restore Website, bạn cần xem các thông số hosting có đáp ứng được cho quá trình Backup – Restore chưa, cũng như một số vấn đề khác. Xem bài này:
Để xem tổng dung lượng Files backup là bao nhiêu chúng ta vào Tab Advanced Tools -> Site Size, nhấp vào count để tính dung lượng của các files cần backups:
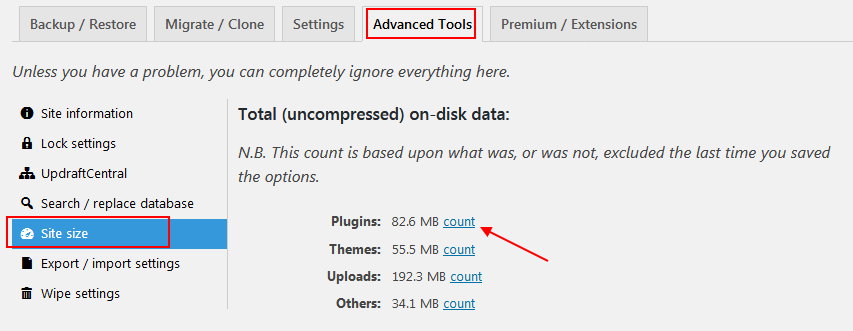
Nếu dung lượng quá gần hoặc nhiều hơn dung lượng trống của hosting thì quá trình backup sẽ không thành công (và restore cũng vậy).
Lúc này bạn cần tính đến giải pháp tăng dung lượng lưu trữ trống của hosting (xóa các files không cần thiết, xóa mục Trash hay mua thêm dung lượng).
2. Kết nối với Google Drive
Đầu tiên hãy vào Tab Settings của Menu UpdraftPlus Backup.

Để chọn Backup lên Google Drive, chúng ta kéo xuống dưới, nhấp vào Biển tượng Google Drive.
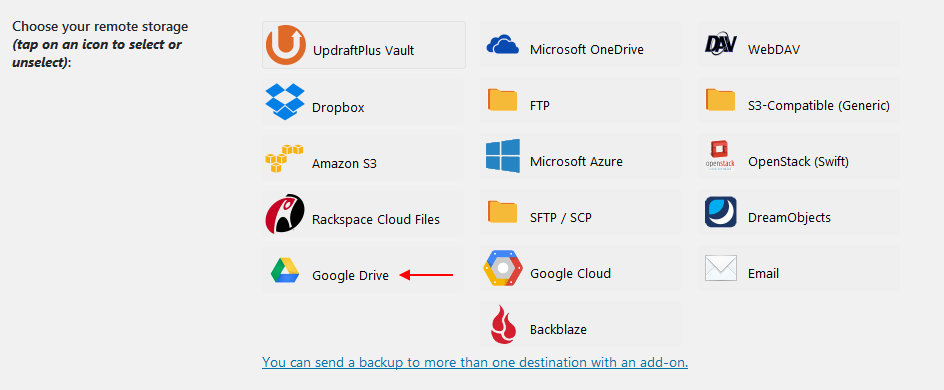
Tiếp theo ta nhấp Save changes để lưu lại tùy chọn và một Popup sẽ hiện ra để chúng ta tiến hành kết nối Google Drive account:
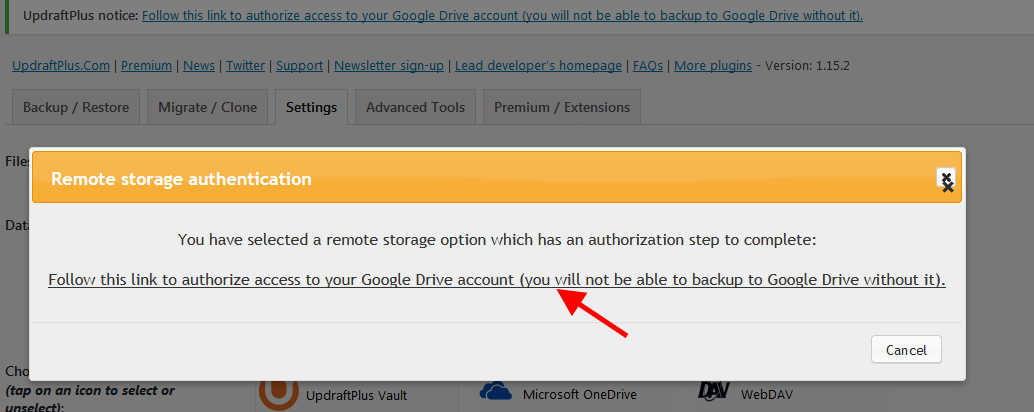
Để cấp quyền, ta nhấp vào link ở phần Authentize access to your Google Drive account, một Popup hiện ra để xin phép bạn cấp quyền cho ứng dụng UpdraftPlus. Nhấp Cho phép là xong!
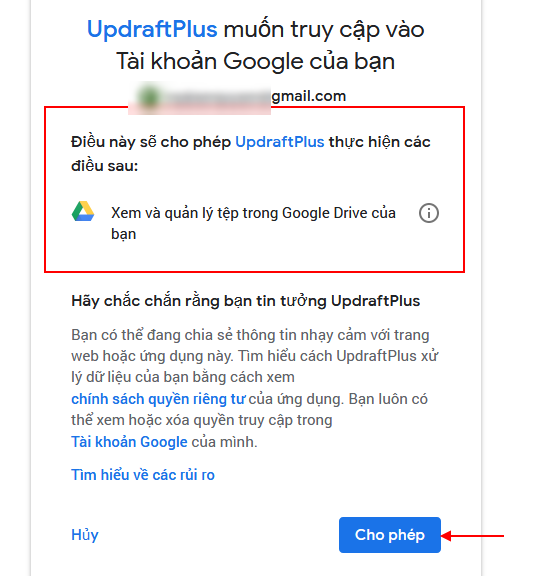
Google Drive sẽ gởi thông báo vào email của bạn về việc liên kết này.
Vẫn chưa xong, chúng ta qua bước xác nhận cuối cùng. Nhấp Complete Setup để quay trở lại Dashboard!
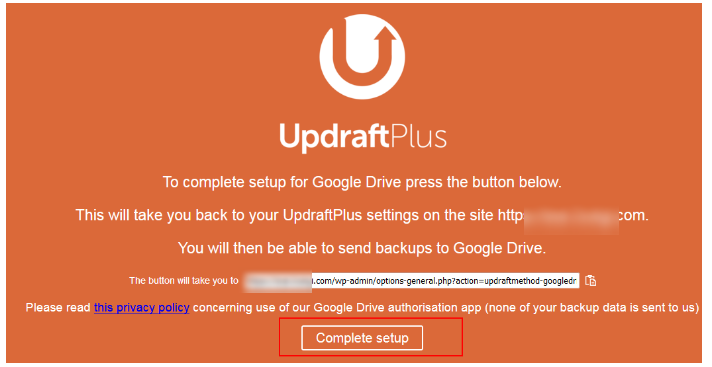
Từ lúc này mỗi lần backup thì ứng dụng sẽ tự động lưu trên Google Drive.
Hủy kết nối hoặc Kết nối với Account Google Drive khác
Khi đã kết nối Google Drive thì trong phần Authenticate with Google sẽ có 3 tùy chọn như hình bên dưới:
- Remove: xóa các thông tin cài đặt. Tức là sẽ không còn kết nối Google Drive nữa và bạn muốn kết nối phải làm lại từ đầu như ở trên.
- De-Authorize: Truất quyền truy cập Google Drive của UpdraftPlus, tức nó không còn được upload/ download từ Google Drive đã kết nối nữa.
- Complate Authentication: kết nối lại với Google Drive.
Sau mỗi tùy chọn bạn cần nhấp Save changes mới có hiệu lực!
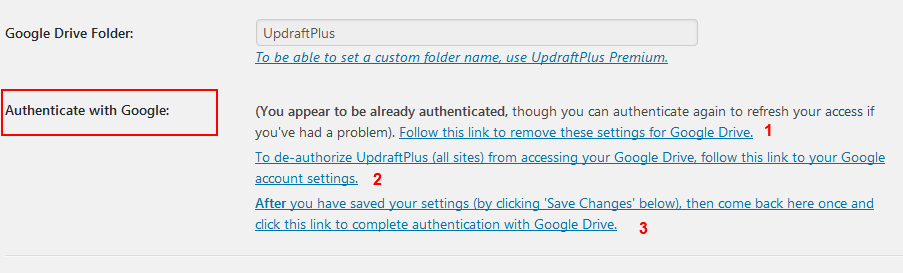
3. Cấu hình Backup tự động lên Google Drive
Cũng trong Tab Settings (Settings -> UpdraftPlus Backups ) để cấu hình lịch backup tự động. Như hình bên dưới, bạn có thể đặt lịch tự động backup theo giờ, ngày, tuần… và số bản backup được giữ lại.

Nếu bạn cấu hình chỉ lưu 2 bản Backup thì khi có bản thứ 3, UpdraftPlus sẽ xóa bản cũ nhất trước khi upload bản backup mới nhất vào!
- Bạn nên dành riêng một tài khoản Drive để chứa các bản backup, với một website trung bình thì dung lượng khoản 1 GB -> 4GB, chúng ta nên chọn lưu cùng lúc từ 3 đến 9 bản backup.
Đối với Database thì ta nên chọn Backup thường xuyên hơn vì nó thay đổi liên tục khi cập nhật bài viết, comment hay virus tấn công (chèn links độc vào database hay chiếm quyền Admin).
- Database có dung lượng khá thấp so với code nên bạn có thể lưu khoản 20 – 50 version cùng lúc trên Google Drive.
Ngoài Backup tự động, chúng ta có thể tự backup bất kỳ lúc nào mình thích bằng cách vào tab Backup nhấn nút Backup Now:

Bản thông báo hiện ra để bạn chọn các files cần Backup.
Mục Only allow this backup tobe deleted manually – Chỉ cho phép xóa file backup thủ công (bạn login vào Drive để xóa) nếu bạn tick vào mục này thì các files sẽ không được xóa tự động, khi đó nếu quá dung lượng lưu trữ Drive thì file backup mới không thể up lên.

Các bản backup cho phép chúng ta xóa hoặc tải về:
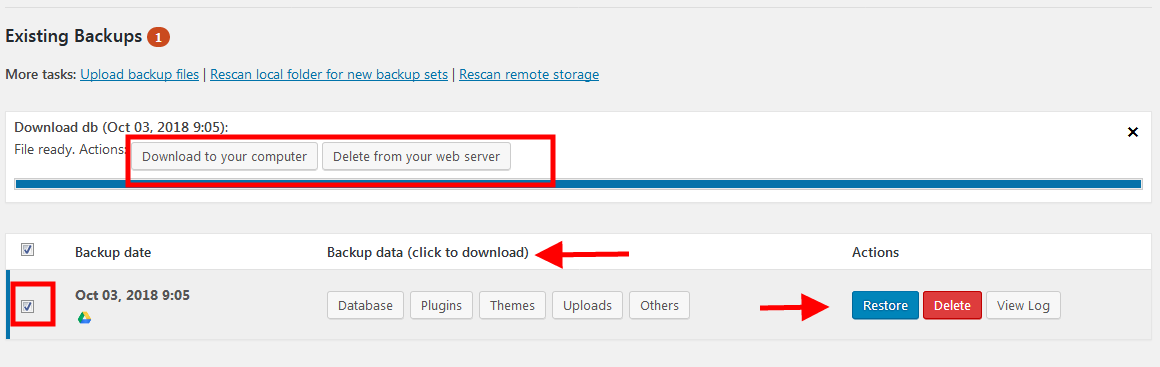
Đặt lịch Backup tự động hợp lý
Backup Database khá nhanh va dung lượng nhẹ nên chúng ta có thể đặt lịch tùy thích, nhưng Backup các Files khác thì khá lâu, dung lượng lớn nên ảnh hưởng khá đáng kể đến tài nguyên máy chủ, làm chậm websites.
Vì vậy hãy đặt lịch Files Backup Schedule vào thời điểm có ít khách truy cập Websites nhất, ví dụ người dùng VN thì nên đặt lịch trong khoản từ 1h đến 4h sáng.
B. Restore WordPress từ Google Drive bằng UpdraftPlus
Việc Restore khá đơn giản nhưng bạn cần chuẩn bị để quá trình restore suông sẻ.
Suốt quá trình Restore bạn không được đóng cửa số trình duyệt nến không quá trình restore sẽ bị dừng lại. Nếu đang trong giai đoạn bung nén file backup hay import database thì có thể gây ra lỗi trên Website sau khi restore.
Cũng trong Tab Backup/ Restore, chọn bản Backup bạn muốn Restore hoặc Upload một bản backup bạn đã tải về trước đó:
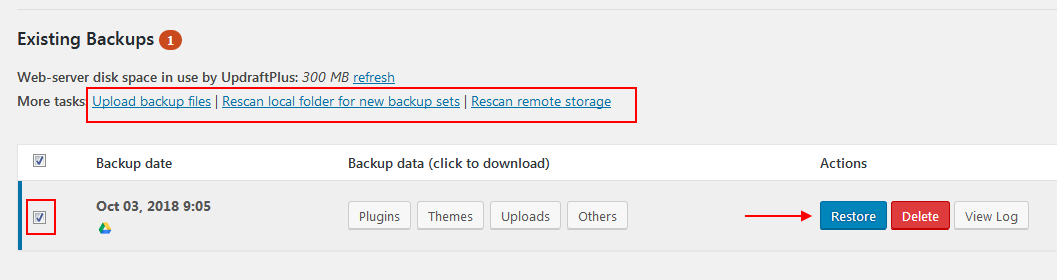
Tương tự Backup, bản thông báo sẽ hiện ra để chúng ta chọn files cần restore:
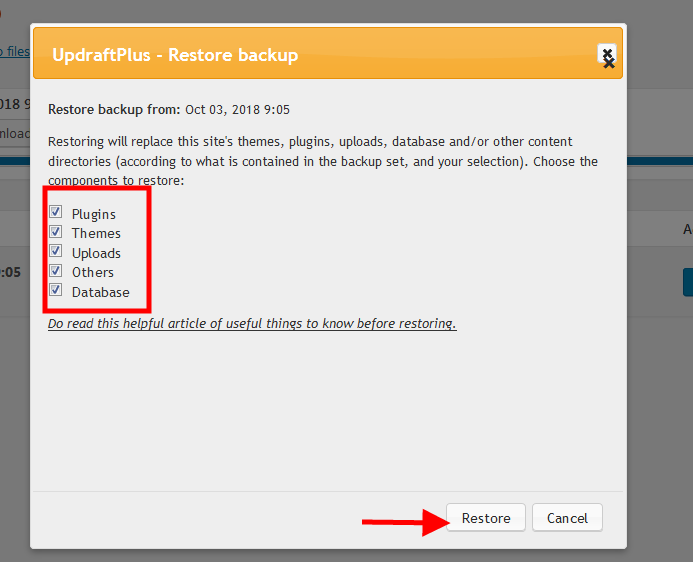
Quá trình kết nối Google Drive để tải file backup về nhanh hay chậm phụ thuộc vào tốc độ tải của Hosting. Nếu quá trình tải thất bại thì lỗi có thể do Hosting bị timeout giữa chừng, chúng ta cần lam lại từ đầu:
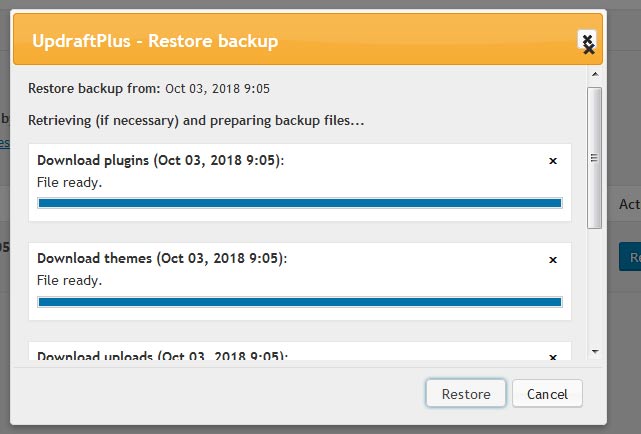
Nếu quá trình tải ok thì sẽ có một bản thông báo để bạn Xác nhận Restore các files đã tải về:
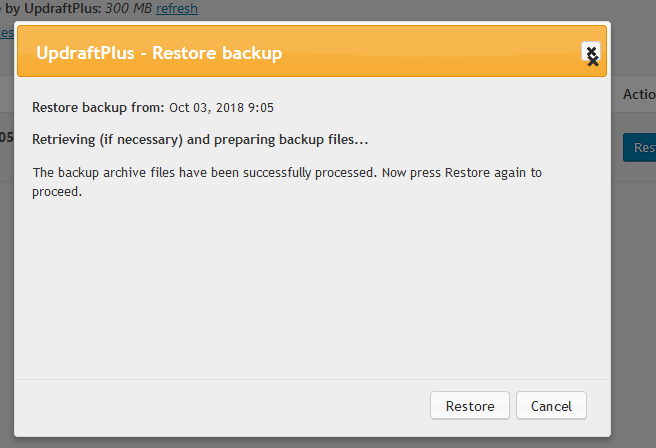
Sau khi nhấn nút Restore để xác nhận thì quá trình bung file backup diễn ra khá nhanh. Như hình bên dưới là đã thành công:
Lỗi thường gặp khi Restore bằng UpdraftPlus
Một trong những lỗi thường gặp là Existing unremoved olders from a previous restore exist – tức là một bản Restore trước đó vẫn còn lưu trên Hosting nên không thể bung nén các bản mới tải về từ Google Drive.
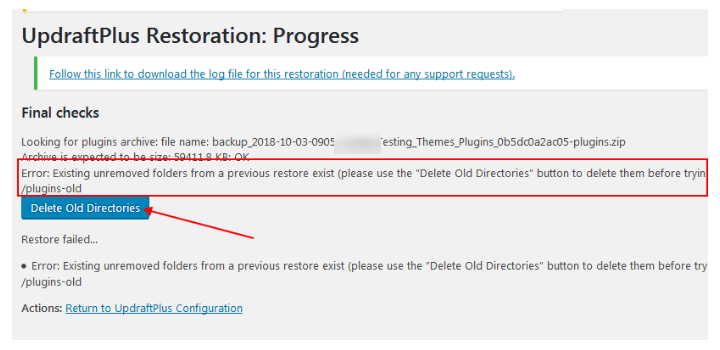
Chúng ta cần chọn Delete Old Directories để xóa nó rồi mới tiến hành Restore lại.
Quá trình restore lại vẫn làm như ở trên, nhưng bước tải files về sẽ không cần nữa!
Kết luận
UpdraftPlus bản Free quá tốt cho backup tự động WordPress lên Google Drive và restore khi Website gặp sự cố. Chỉ cần thực hiện cẩn thận theo hướng dẫn thì chúng ta có thể giữa Website của mình luôn an toàn!
Phần tiếp theo của Chapter Backup & Restore WordPress là bài hướng dẫn sử dụng AllinOne WP Migration để Backup tự động, Restore – Clone & Migrate Website WordPress.
Bài hướng dẫn này là nội dung trong phần Backup & Restore WordPress của Khóa học Pro WordPress Master thuộc WP Academy – WPbanquyen.com!
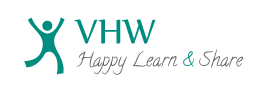


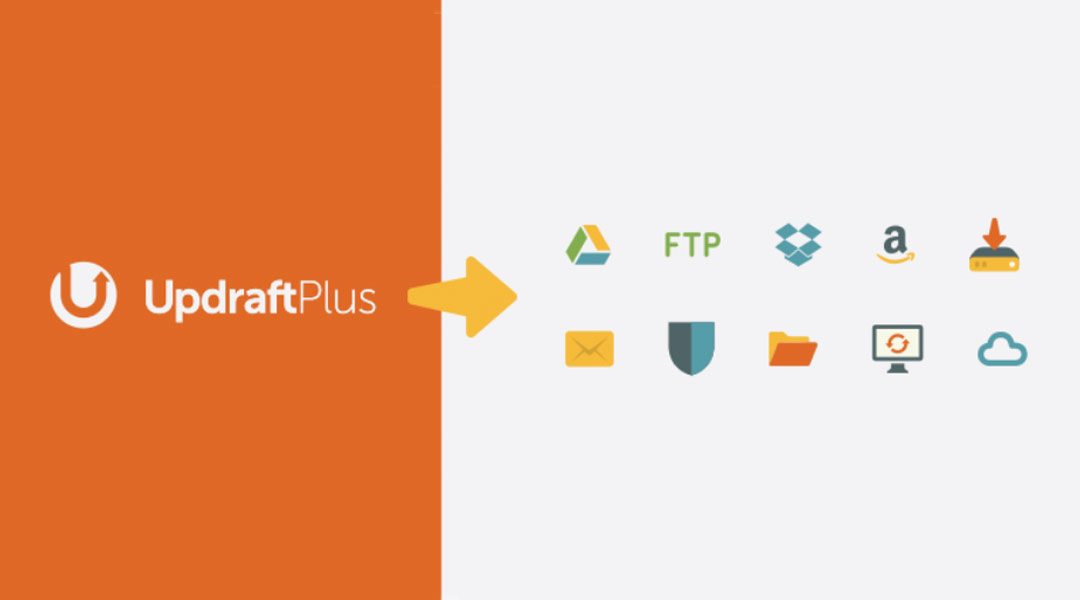

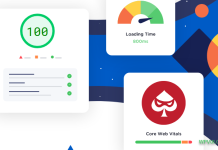


![[MỚI CẬP NHẬT] Top 10 nhà cung cấp VPS free tốt nhất 2022 Top dịch vụ VPS Free tốt nhất thế giới hiện nay](https://vuihocweb.com/wp-content/uploads/2019/12/Top-dịch-vụ-VPS-Free-tốt-nhất-thế-giới-hiện-nay.png)
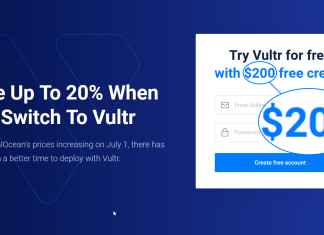


![[MỚI CẬP NHẬT] Top 10 nhà cung cấp VPS free tốt nhất 2022 Top dịch vụ VPS Free tốt nhất thế giới hiện nay](https://vuihocweb.com/wp-content/uploads/2019/12/Top-dịch-vụ-VPS-Free-tốt-nhất-thế-giới-hiện-nay-100x70.png)
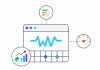




Mình restore xong thì website gặp lỗi http 500
như thường lệ, lại là 1 bài viết trình bày khoa học, dễ hiểu và thật sự có ích.
Cảm ơn bạn
Tính ra phải trả phí mới đưa lên Google Drive
Bản free cho phép upload tự động và restore từ Google drive và Amazon s3.
Bản premium up được lên Google Cloud, DigitalOcean và nhiều dịch vụ khác.
Vậy tính ra chỉ cần bản free là đủ
Đúng ạ. Nếu chỉ backup tự động và restore trên website cũ thì mọi thứ hoàn hảo với bản free.