HOSTING GODADDY KHUYẾN MÃI 2019
Rất bất ngờ khi Hosting Godaddy khuyến mãi KHỦNG tới hơn 90%, tặng tên miền miễn phí .COM, .NET…
Godaddy hosting chỉ 23.000 VND một tháng (khoản 270k năm đầu tiên).
Tính ra giá hosting chỉ bằng giá tên miền bạn mua ở các nhà cung cấp thông thường.
Đặc biệt Hosting này có location SINGAPORE cho tốc độ về VN cực kỳ ấn tượng .Thông số nổi bật:
- Lưu trữ 100 GB (cực lớn)
- Băng thông không giới hạn
- Free SSH
- Free Domain (khi đăng ký nhập tên miền bạn muốn vào nhé)
- Có Location tại Singapore (sau khi mua sẽ có phần cài đặt & chọn location)
- Có cả Linux (cPanel) lẫn Windows (Plesk)
- Miễn phí dịch vụ Email Business của MS Office 365
- Hỗ trợ giao diện tiếng Việt & support Tiếng Việt
- Áp dụng cho mọi khách hàng cũ và mới – mua bao nhiêu gói cũng được.
Link đăng ký gói khuyến mãi HOT này (nhớ chọn 12 tháng để áp dụng khuyến mãi):
Khuyến mãi Godaddy 23k/ tháng kèm tên miền
Gói Hosting Godaddy khuyến mãi chỉ $1/ tháng tặng kèm tên miền .COM, .NET đang lên cơn sốt trở lại trong cộng đồng người dùng VN.
Thực tế trước đây Godaddy cũng có gói Managed WordPress Hosting giá $1/ tháng tặng kèm tên miền.
Nhưng đó là gói Hosting tối ưu riêng cho WordPress và Datacenter đặc tận bên Mỹ, nên tốc độ về VN khá chậm.
 Năm 2017, Godaddy đã đẩy mạnh mảng Hosting ở thị trường châu Ấ với việc bắt đầu cung cấp VPS, cũng như mở Datacenter tại Singapore, giúp tốc độ ở khu vực Đông Á và Đông Nam Á cải thiện vượt bậc.
Năm 2017, Godaddy đã đẩy mạnh mảng Hosting ở thị trường châu Ấ với việc bắt đầu cung cấp VPS, cũng như mở Datacenter tại Singapore, giúp tốc độ ở khu vực Đông Á và Đông Nam Á cải thiện vượt bậc.
Giá $12/ năm dành cho gói Economy nổi tiếng (gói Tiết kiệm) chỉ bằng với giá mua domain .COM, .NET.
Chương trình khuyến mãi này của Godaddy thoạt nhìn cứ ngỡ mua tên miền được tặng kèm hosting.
Nhưng gói Hosting Economy này của Godaddy không tệ , tốc độ còn nhanh hơn cả HawkHost.
ĐÁNH GIÁ & HƯỚNG DẪN SỬ DỤNG HOSTING GODADDY
Trong bài viết này, VHW sẽ hướng dẫn các bạn đăng ký, quản lý, cài đặt và tối ưu Gói hosting khuyến mãi Godaddy cho WordPress.
Mục lục bài viết
A. Hướng dẫn đăng ký Hosting khuyến mãi Godaddy
Gói Hosting Godaddy khuyến mãi $1/ tháng + domain thường không hiện sẵn trên trang chủ Godaddy mà bạn phải vào trang Landing dành riêng cho chương trình này:
Đăng ký gói Hosting $1 + Domain Godaddy
Chúng ta sẽ thấy ngay gói Economy ở đầu trang. Có thể nhấp vào bắt đầu để đăng ký gói này luôn.
Hoặc bạn kéo xuống xem đầy đủ 3 gói Hosting, tất cả đều tặng kèm domain và giảm giá khủng khi thanh toán theo năm.
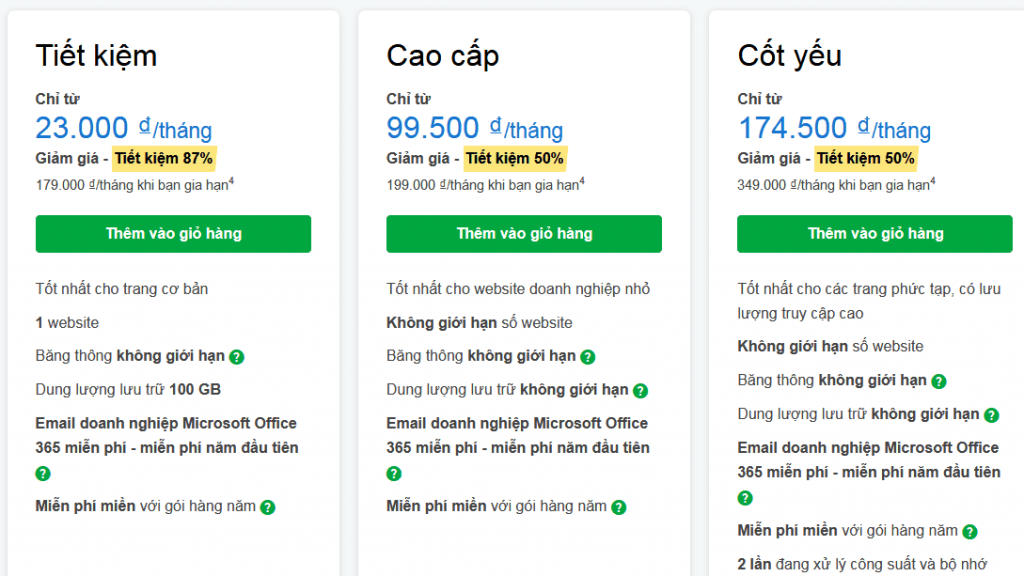
- Tiết kiệm (Economy) là gói bài này đề cập, khuyến mãi lớn nhất, giảm 87%.
- Cao cấp (Deluxe), phần cứng mạnh như Economy, nhưng không giới hạn lưu trữ và số addons domain, giảm 54%.
- Cốt yếu (Ultimate): đây là gói Hosting nổi tiếng trâu bò nhất của Godaddy, phần cứng mạnh gấp đôi 2 gói trên, không giới hạn bất cứ thông số nào, giảm 52%.
Gói Economy chạy được một site trên domain chính, và có thể chạy thêm các site bằng sub-domain. Gói này không quá mạnh nhưng hoạt động rất mượt với các site có mã nguồn nhẹ, và lượng truy cập vừa phải.
Gói Ultimate chất lượng đã được kiểm chứng, chịu tải rất cao. Bạn có thể đầu tư gói này để chạy nhiều sites, tương đương các gói Pro của HawkHost và StableHost, nhưng nhanh hơn một xíu. Giá gốc khá đắt, nhưng khuyến mãi 52% cũng ấn tượng.
VHW chỉ khuyên bạn mua gói Economy, combo hosting + domain giá $12/ năm là ưu đãi quá tuyệt vời, nhất là có Singapore location, tốc độ load từ VN rất nhanh.
Bước 1 – Chọn mua gói Tiết kiệm (Economy)
Vào Trang khuyến mãi tại đây. Và chọn Bắt đầu!
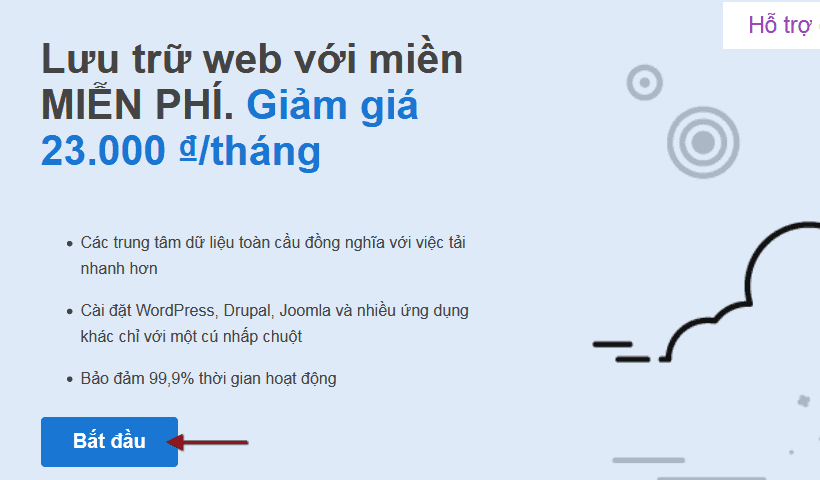
Bước 2 – Nhập tên miền bạn muốn được tặng
Lưu ý nếu tên miền bạn đã có người đăng ký thì bạn phải chọn lại đến khi có được tên miền ưng ý chưa ai đăng ký nhé!
Tên miền này có thể dùng riêng như khi bạn mua tên miền ở Godaddy, chứ không ép buột phải dùng kèm gói Hosting.
Ở phần B, chúng ta sẽ xem cách thêm tên miền cho gói hosting này.
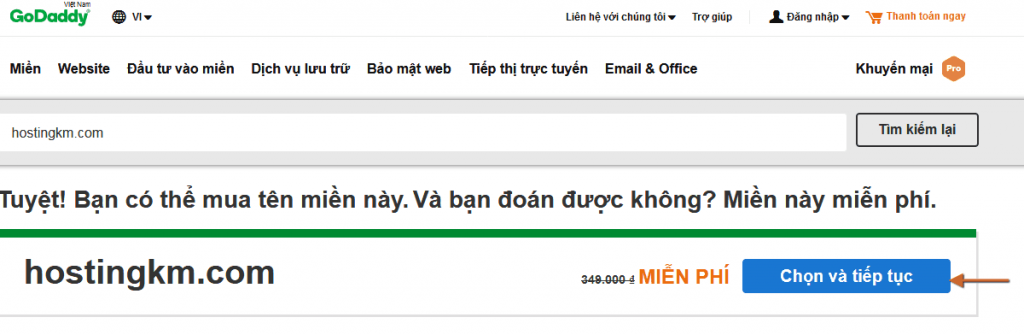
Bước 3 – Tạo tài khoản tại Godaddy
Nếu bạn đã có tài khoản, thì đăng nhập ngay chỗ này để qua luôn bước thanh toán.
Còn không thì hãy tạo một tài khoản mới, lưu ý ở trang này đôi lúc có dòng thông báo “Mã khuyến mãi không hợp lệ. Bạn đã được ưu đãi lớn” – lỗi này là do ưu đãi đã add sẵn trong link nên nó báo nhầm, không ảnh hưởng gì cả, bạn vẫn được tính giá $12/ năm cho combo hosting+domain.
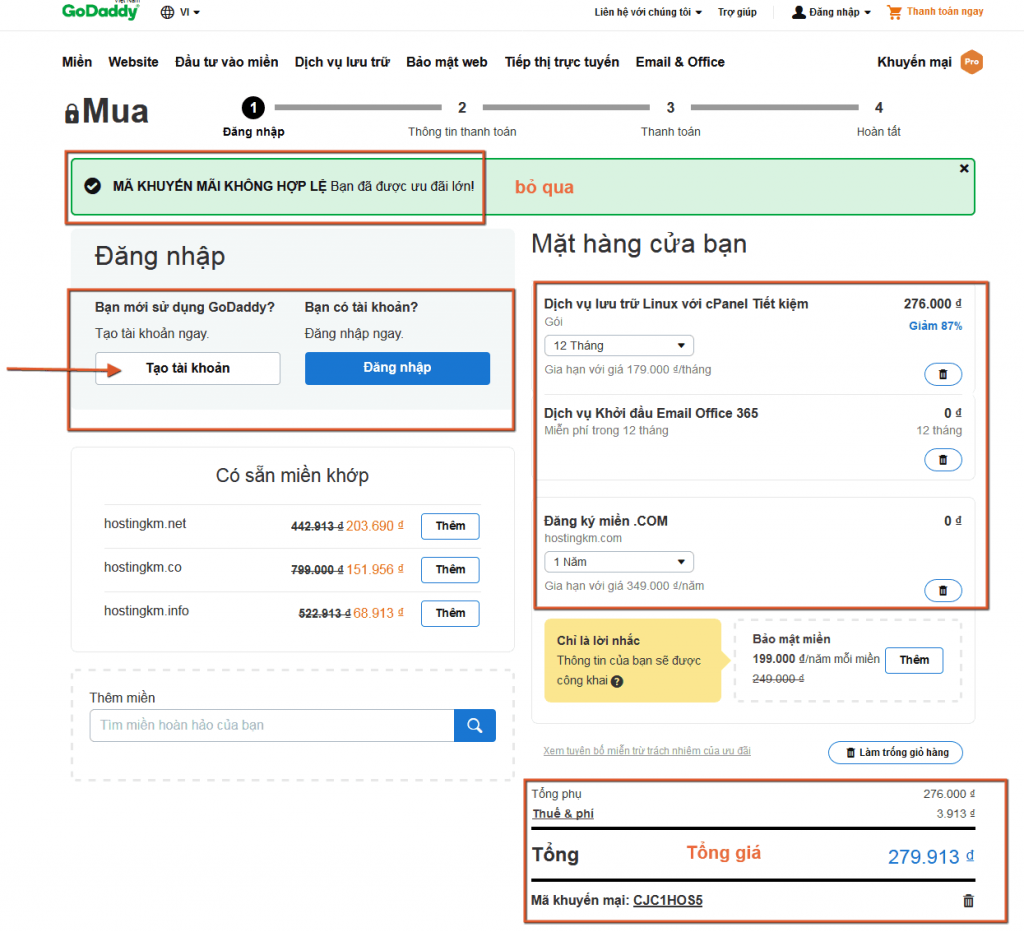
Tiếp theo hãy Nhập các thông tin để tạo Tài khoản Godaddy , bạn có thể tạo tài khoản bằng cách kết nối account Facebook, nhưng không nên, dùng một tài khoản độc lập bằng email vẫn an toàn hơn.
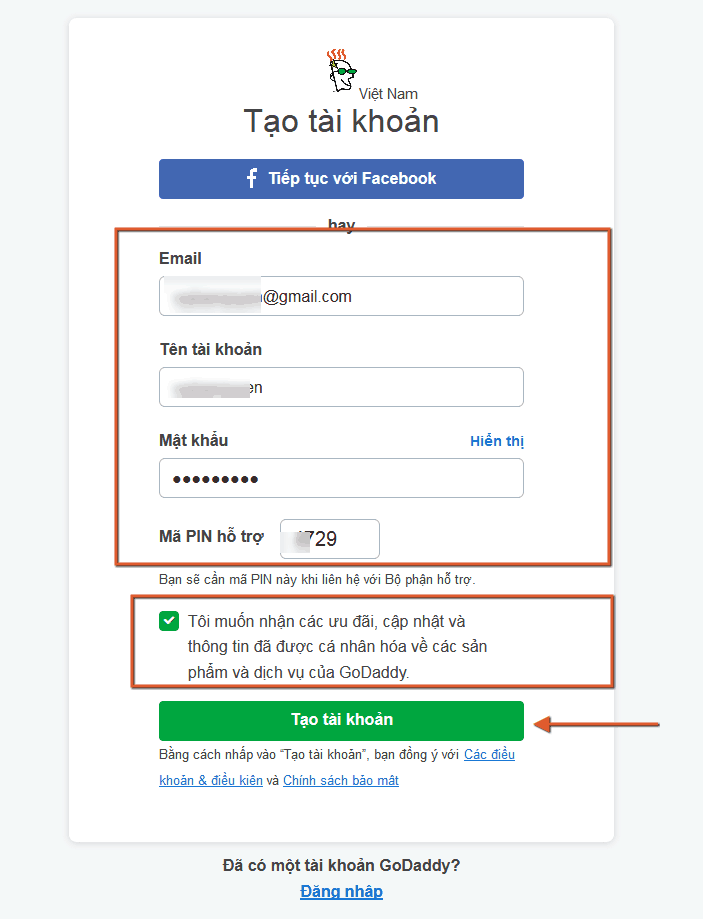
Ở bước này, Godaddy ‘ép’ chúng ta phải tick vào Tôi muốn nhận các ưu đãi – cập nhât…. thì nút Tạo tài khoản mới có hiệu lực. Nhớ tick vào đó nhé!
Bước 4 – Nhập thông tin thanh toán
Các thông tin ở đây có thể dùng làm thông tin liên hệ của tên miền, bạn hãy nhập cẩn thận và chính xác.
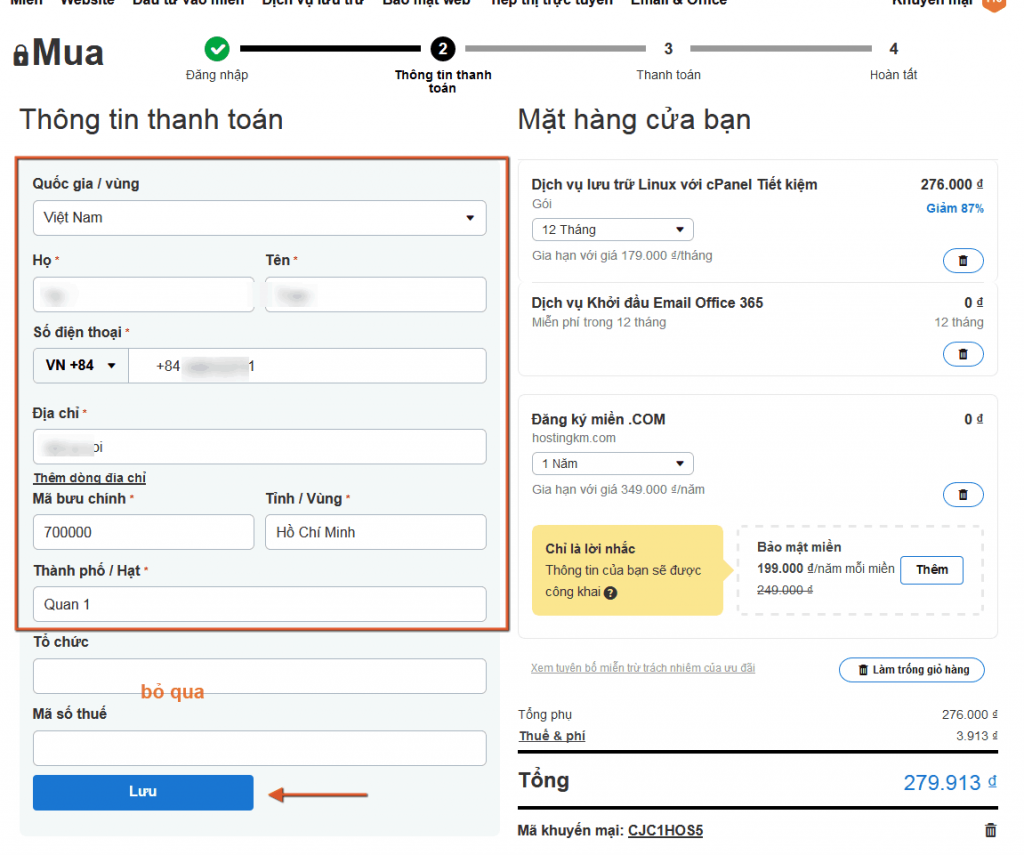
Bước 5 – Nhập thông tin thẻ để thanh toán
Hiện nay Godaddy hỗ trợ người dùng VN thanh toán qua thẻ Visa/ Mastercard, nếu bạn muốn thanh toán Paypal thì có thể thử bằng cách đổi ngôn ngữ trang sang các nước khác khi bắt đầu đăng ký(ở đầu trang, gần logo Godaddy).
Nếu không thể thanh toán Paypal, thì ta nhập thông tin thẻ, thông tin thẻ có thể Cancel hoặc đổi sau khi mua hàng.
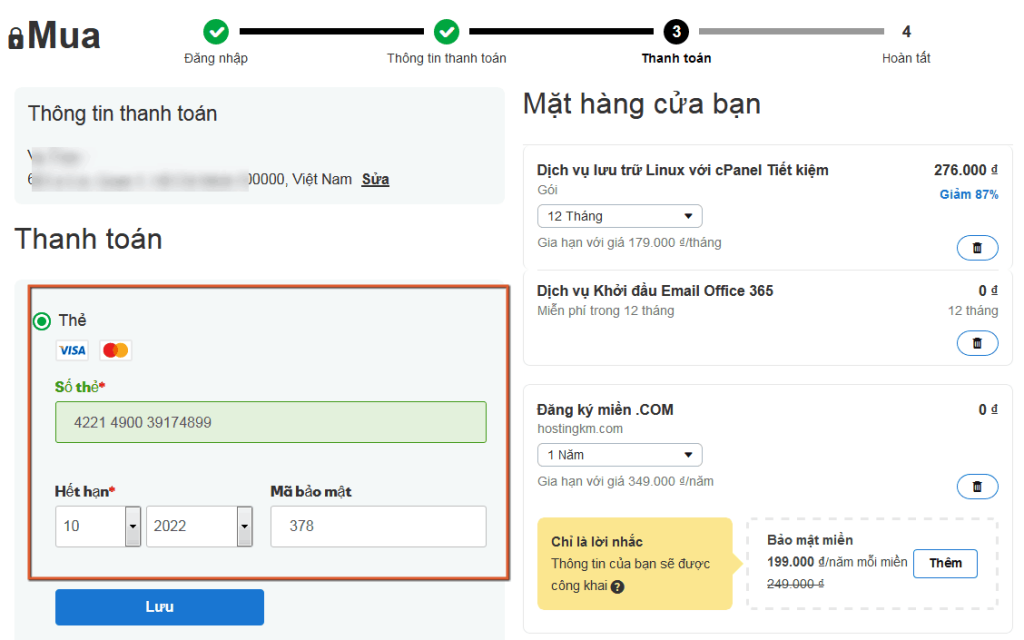
Sau khi lưu thông tin thẻ, ta sẽ qua bước cuối cùng.
Bước 6 – Hoàn tất giao dịch
Trong mọi trường hợp đăng ký các dịch vụ trên mạng, bạn luôn phải kiểm tra thật kỹ bước cuối cùng này để tránh mua nhầm các dịch vụ kèm theo.
Một số dịch vụ có thể được tặng dạng Freetrial trong thời gian ngắn, sau khi hết hạn dùng thử nó sẽ tự tính phí và trừ tiền, nên tuyệt đối cẩn thận xem kỹ có tick chọn vào những dịch vụ mình chẳng có ý định dùng không.
Ở đây, ta sẽ mua 1 năm hosting – được tặng 1 domain và 1 năm dịch vụ Email Business của MS Office. Tất cả những thứ còn lại không nên chọn. Như hình là ok:

Xong!
Một email sẽ được gởi cho bạn về xác nhận chi tiết đơn hàng.
Bước 7 – Xác thực thông tin Tên miền
Bạn đã mua xong Hosting, nhưng cần thực hiện một bước nữa để xác thực email đăng ký tên miền đã được tặng.
Từ năm 2017, bước xác thực thông tin email khi mua tên miền rất quan trọng, nếu nhà cung cấp gởi email để bạn xác thực mà bạn không nhấp vào link Xác minh Email thì có thể bị hủy đăng ký tên miền.
Một email sẽ đươc Godaddy gởi cho bạn ngay sau khi hoàn tất thanh toán, nhấp vào link “Xác minh Email này” là ok. Như hình:
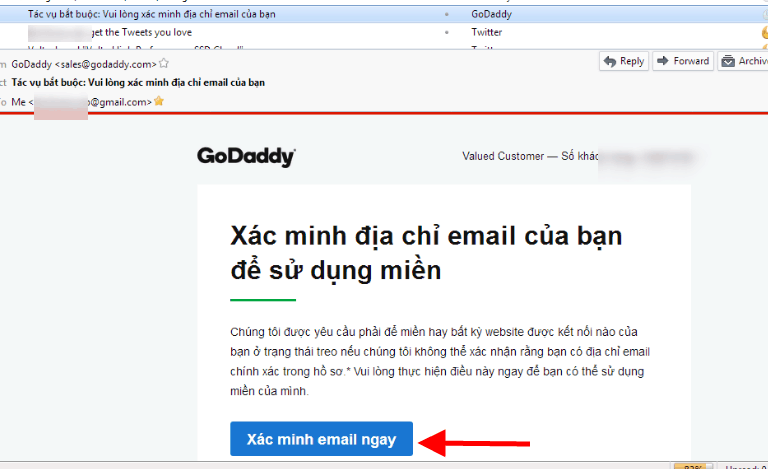
B. Hướng dẫn cài đặt Godaddy Hosting
Khác với các nhà cung cấp khác, sau khi hoàn tất thanh toán, Godaddy sẽ không tạo ngay Hosting cho bạn. Mà bạn phải đăng nhập và tự tạo.
Đầu tiên ta vào trang quản lý (Tài khoản của tối) và làm các bước sau:
Bước 1 – Chọn thiết lập hosting
Nhấp vào nút Thiết lập như hình:
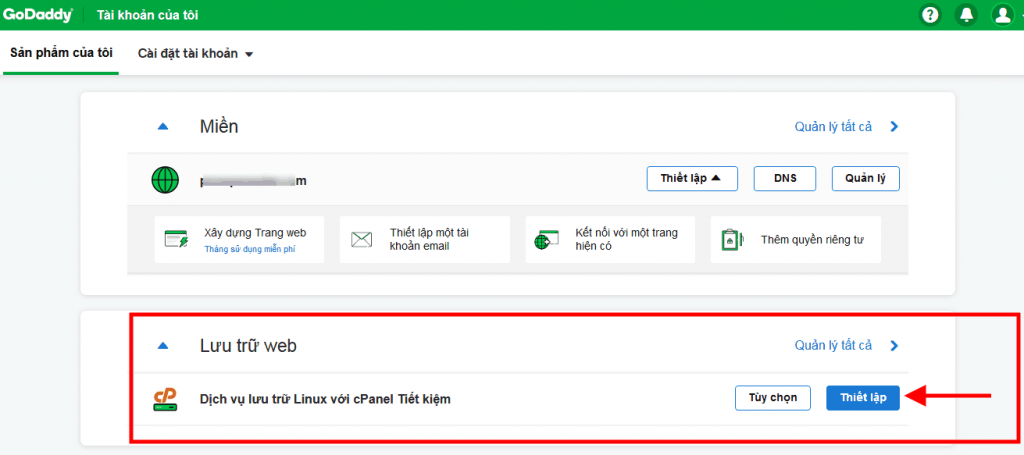
Bước 2 – Chọn Tên miền chính
Như đã nói, Godaddy không bắt buột phải dùng domain tặng kèm với gói hosting này
Ta có 2 tùy chọn, một là dùng một tên miền có sẵn trong tài khoản, hoặc dùng tên miền tư nhà cung cấp khác. Như hình dưới, chọn dùng tên miền từ Namecheap, còn tên miền do Godaddy tặng để dành dùng cho Hosting khác:
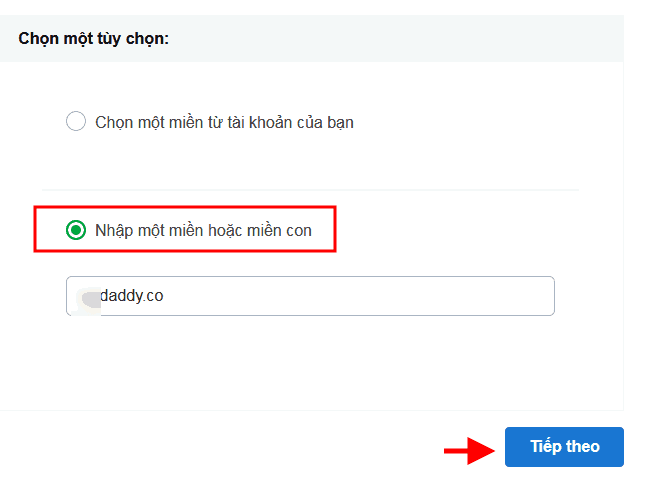
Nếu bạn chọn dùng Tên miền từ tài khoản, tức của Godaddy, thì mặc định Hosting sẽ dùng Nameservers của Godaddy, bạn không cần trỏ tên miền nữa.
Trong trường hợp bạn chọn tên miền từ nhà cung cấp khác, thì cần phải tro tên miền về IP của gói Hosting Godaddy.
IP của gói Hosting này ta sẽ thấy trong phần quản lý sau khi hoàn tất các bước Thiết lập. Còn cách trỏ domain băng IP thì xem hướng dẫn bên dưới:
Hướng dẫn trỏ tên miền về Hosting bằng IP
Bước 3 – Chọn location Hosting
Godaddy có 3 tùy chọn Datacenter, tại Bắc Mỹ (US), châu Âu và châu Á (Singapore). Tất nhiên ta nên chọn Singapore để tốc độ về VN ‘xé gió’.
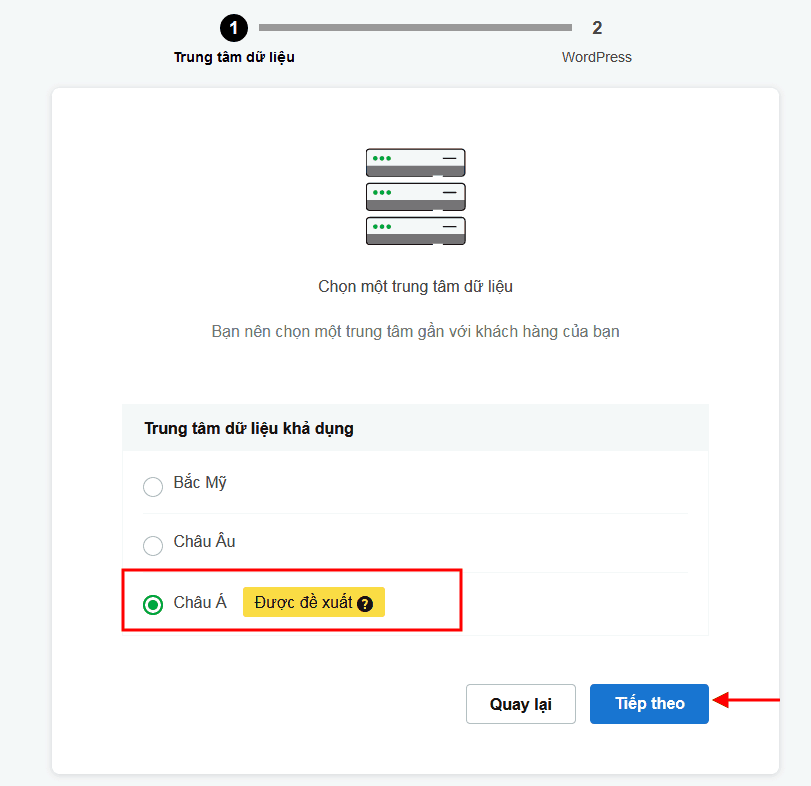
Bước 4 – Cài đặt WordPress (tùy chọn)
Nếu bạn không dùng WordPress thì bỏ qua bước này, có thể cài đặt các mã nguồn khác trong cPanel sau khi hoàn thành thiết lập.
Còn nếu dùng WordPress, ta nên cài luôn cho tiện. Nhập thông tin Admin bạn muốn để Godaddy tự động cài đặt WordPress lên gói Hosting này chon bạn.

Bước 6 – Tạo cPanel cho Hosting
Sau khi kết thúc bước 5, dù tùy chọn cài WordPress hay không thì Godaddy cũng sẽ qua bước 6 – tự động tạo cPanel cho Hosting.
Bạn chờ một xíu để quá trình tạo cPanel hoàn tất:
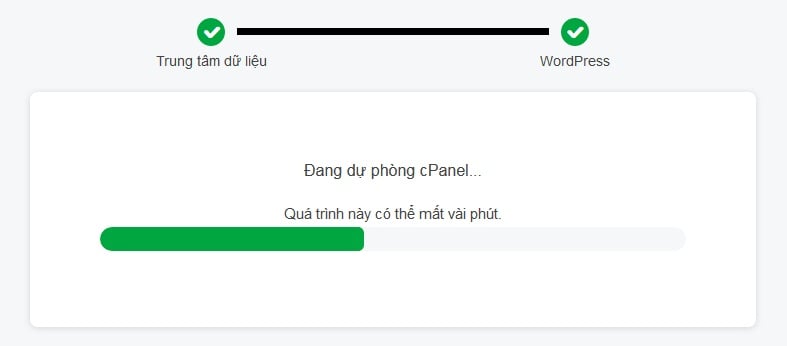
Khi xong, nhấp vào Cái đặt Trang của tôi để vào trang quản lý:
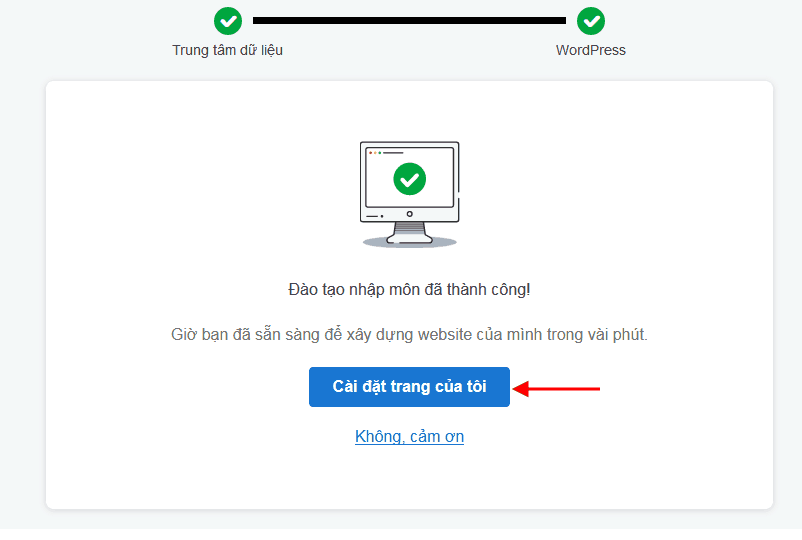
Bước 7 – Quản lý Hosting
Sau khi đã tạo cPanel thì mỗi khi bạn login và chọn Quản lý Hosting thì sẽ vào trang Quản lý rất giống với các dịch vụ Hosting khác.
Ở đây có các thông tin về Tài nguyên của Hosting, địa chỉ IP để trỏ domain bên ngoài về Hosting này, cũng như các thông tin quản lý khác.
Lưu ý các mục Bảo mật (SSL) và Sao lưu tự động cần phải mua thêm giá ‘cắt cổ’ nên chúng ta sẽ cài SSL của Let’s Encrypt và Sao lưu tự động bằng plugins miễn phí.
Phần Backup tự động bạn có thể xem tại bài này:
Còn cài SSL Let’s Encrypt lên Godaddy Hosting, phần sau của bài viết sẽ hướng dẫn đầy đủ.
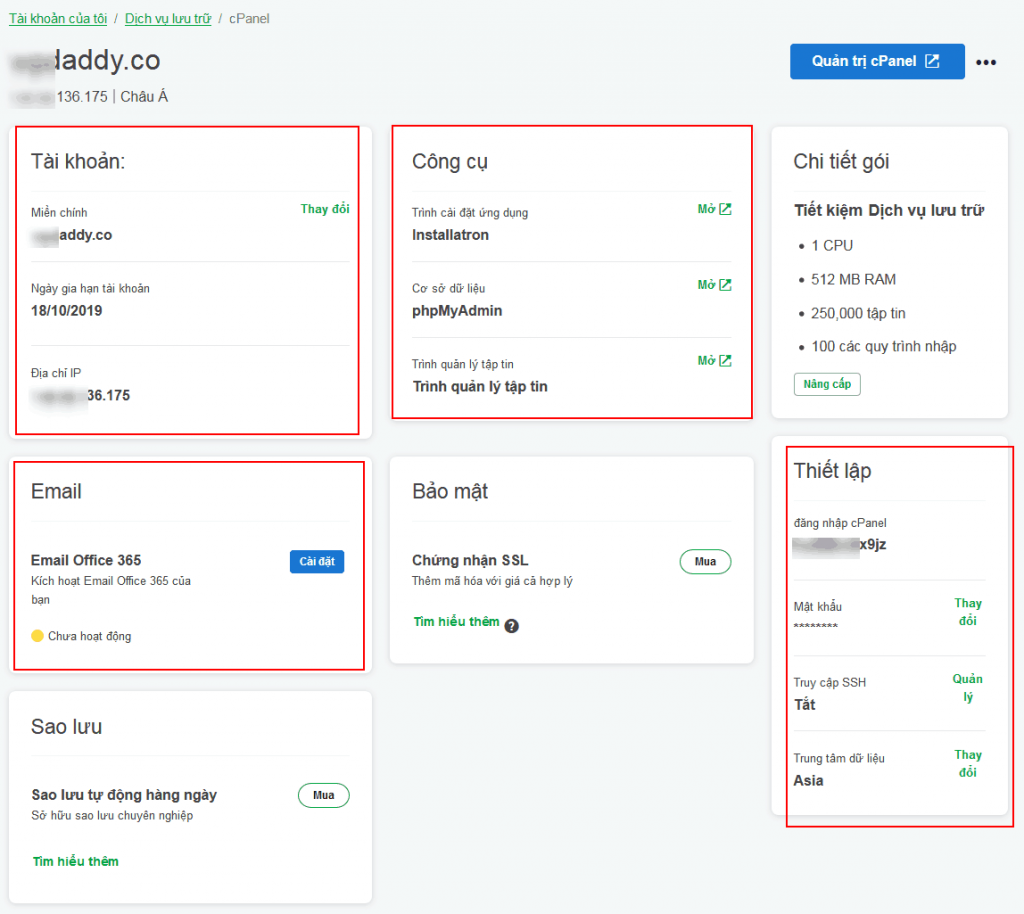
Từ đây, bạn có thể sử dụng như mọi dịch vụ hosting thông thường!
Bước 8 – Đăng nhập và Quản lý WordPress (tùy chọn)
Nếu bạn đã cài WordPress thì có thể đăng nhập và xây dựng Website luôn nếu ở bước 2 – chọn tên miền chính, bạn chọn tên miền trong tài khoản – của Godaddy.
Còn nếu ở bước 2 bạn chọn một tên miền của nhà cung cấp khác, phải trỏ domain về Godaddy Hosting rồi mới đăng nhập được Website WordPress.
Các phần tiếp theo của bài viết sẽ được đăng trong vài ngày tới:
- Hướng dẫn quản lý tên miền Godaddy
- Hướng dẫn trỏ domain về Hosting Godaddy
- Hướng dẫn cài Let’s Ecrypt SSLvà Comodo SSL lên Hosting Godaddy
- Hướng dãn tối ưu Hosting Godaddy cho WordPress
- Đánh giá chất lượng gói Hosting khuyến mãi Godaddy
(Còn tiếp)
CHÚC CÁC BẠN THÀNH CÔNG!
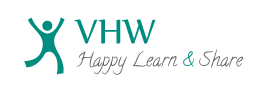


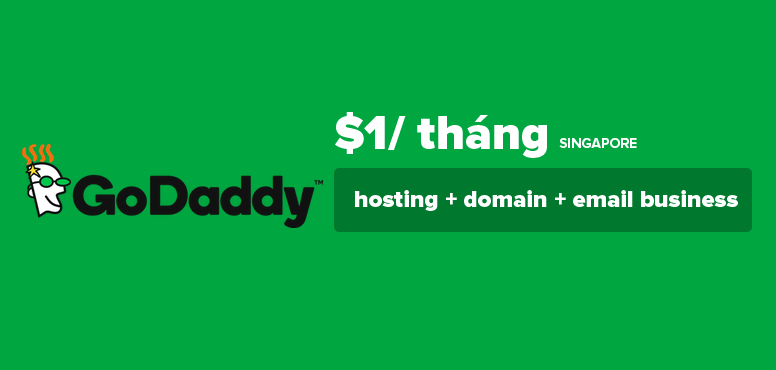
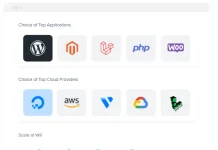
![[MỚI CẬP NHẬT] Top 10 nhà cung cấp VPS free tốt nhất 2022 Top dịch vụ VPS Free tốt nhất thế giới hiện nay](https://vuihocweb.com/wp-content/uploads/2019/12/Top-dịch-vụ-VPS-Free-tốt-nhất-thế-giới-hiện-nay-218x150.png)

![[MỚI CẬP NHẬT] Top 10 nhà cung cấp VPS free tốt nhất 2022 Top dịch vụ VPS Free tốt nhất thế giới hiện nay](https://vuihocweb.com/wp-content/uploads/2019/12/Top-dịch-vụ-VPS-Free-tốt-nhất-thế-giới-hiện-nay.png)
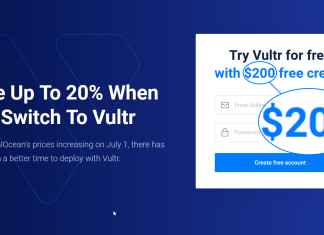


![[MỚI CẬP NHẬT] Top 10 nhà cung cấp VPS free tốt nhất 2022 Top dịch vụ VPS Free tốt nhất thế giới hiện nay](https://vuihocweb.com/wp-content/uploads/2019/12/Top-dịch-vụ-VPS-Free-tốt-nhất-thế-giới-hiện-nay-100x70.png)
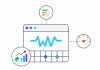




Cái này tạo được bao nhiêu subdomain bác nhỉ, ví dụ em muốn làm các web subdoain ý
Hình như không, nó nói được 1 website nên chắc không tạo sub-domain được.