Phần cuối của series Hướng dẫn sử dụng Hosting cPanel A-Z. Ta sẽ thực hiện cài đặt WordPress trên Hosting cPanel. Các bạn nên xem lại các phần trước để hiểu rõ hơn các hướng dẫn trong phần này:
Phần 1 – Các loại Hosting và Cách chọn Hosting phù hợp với nhu cầu
Phần 2 – Giới thiệu các phần cơ bản trong cPanel
Phần 3 – Thêm websites – Trỏ Domain về Hosting
Để cài đặt WordPress ta cần có:
- Một website (domain chính hoặc addon domain) đã được tạo ra trên Hosting và website này đã được trỏ domain về.
- Một database để chứa dữ liệu WordPress và một user được cấp quyền sử dụng database này
- Mã nguồn wordpress đã được upload trên thư mục chứa website cần cài đặt.
Dựa vào 3 yêu cầu trên, để cài đặt WordPress trên Hosting cPanel, ta sẽ thực hiện 4 bước sau:
Bước 1 – Thêm Websites và Trỏ Domain về Hosting
VHW đã hướng dẫn cụ thể bước này trong phần 3 của Series- xem tại đây!
Bước 2 – Tạo Database và User để cài đặt WordPress
Để tạo database mới,ta đăng nhập vào cPanel. Trong phần Databases ta chọn MySQL databases như hình dưới:

Tiếp theo, chúng ta nhập tên database cần tạo, rồi nhấp Add database:
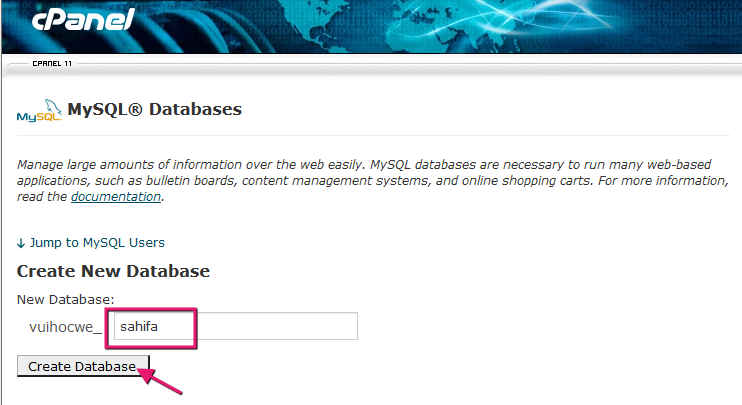
Bạn sẽ được chuyển đến một trang thông báo đã tạo database xong : Added the database “vuihocwe_sahifa”. Nhấn Go back để quay lại trang MySQL Database.

Sau khi đã tạo Database (vuihocwe_superadmin) chúng ta cần tạo một User để sở hữu database này, hoặc cũng có thể cấp quyền cho User cũ sử dụng nó.
Để tạo User mới , ta xuống phần MySQL Users ->Add New User nhập tên User mới và 2 lần password rồi nhấp Add New User như hình dưới:
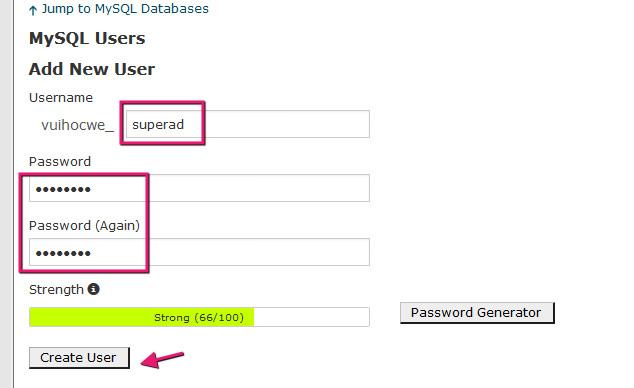
Sau khi nhấp vào Create User sẽ chuyển đến trang mới với thông báo đã tạo thành công You have successfully created a MySQL user named “vuihocwe_superad”. Nhấp Go back để quay lại trang MySQL Databases để cấp quyền cho User này sử dụng database vuihocwe_superadmin đã tạo ở trên.
Để cấp quyền cho User, ta xuống phần Add User To Database, chọn User và Database tương ứng rồi nhấp Add để cấp quyền cho User này sử dụng Database:

Sau khi nhấp Add,ta sẽ sang trang hiển thị toàn bộ các quyền đối thao tác với database,nhấp vào nút ALL PRIVIGELES (cấp quyền toàn bộ) để chọn cấp tất cả các quyền thao tác cho người dùng. Sau đó nhấp Make change để xác nhận:

Một trang xác nhận hoàn thành cấp quyền cho User sử dụng database.
Vậy là ta đã có Database và User mới được cấp quyền sử dụng Database đó. Cũng lưu ý ta có thể cấp quyền cho User cũ sử dụng Database này rồi cài đặt WordPress bình thường mà không cần phải tạo User mới.
Giờ ta tiến hành cài đặt WordPress với Database và User/pass này.
Bước 3 – Upload WordPress source code lên hosting
Tải về máy tính WordPress source code mới nhất trên trang chủ WordPress.org (hoặc tải trực tiếp từ link này) rồi upload lên hosting (thư mục chứa website):
Trước hết đăng nhập vào cPanel,chọn phần File Manager. Trong thư mục public_html sẽ chứa website chính và các thư mục website khác nếu có (addon Domains)..Ví dụ trong bài này VHW chọn cài đặt WordPress trong thư mục con Demo/Sahifa của Addon Domain -Wordpress24h.net (đã tạo addon Domain và trỏ domain về hosting trước đó). Chọn thư mục và Upload như hình dưới:
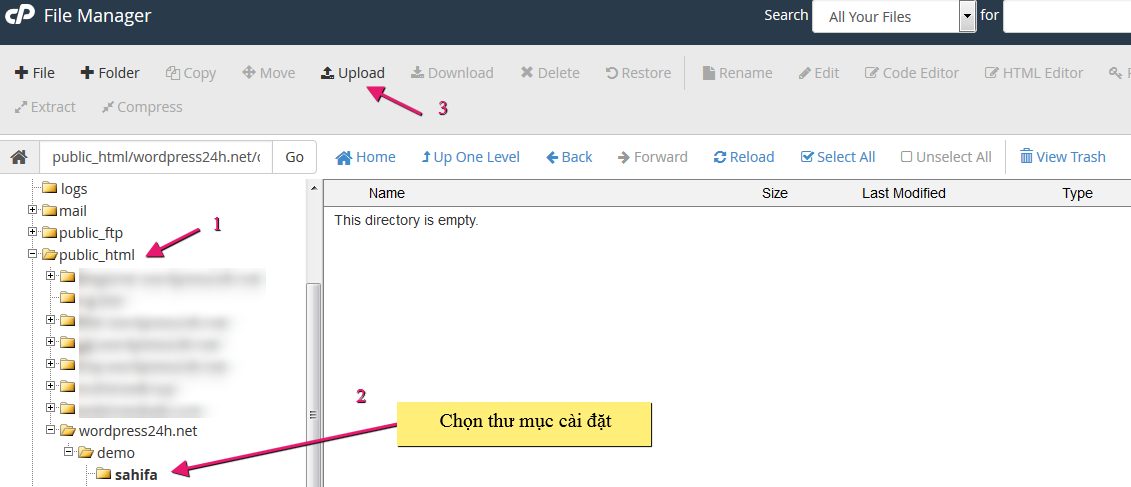
Trang Upload hiện ra,chọn (Select File) mã nguồn wordpress đã tải về máy tính (latest.zip hoặc wordpress.zip ….) rồi tiến hành upload,sau khi hoàn thành (100% complete) nhấn vào link Go back to ….để trở lại thư mục cài đặt.

Ta sẽ thực hiện giải nén file .zip này ( nhấp chuột phải,chọn Extract hoặc nhấp vào nút Extra ở Menu phía trên). Trong Popup hiện ra, ta cứ để mặc định, nhấn Extract để giải nén file .zip

Sau khi giải nén xong, toàn bộ Code của WordPress sẽ nằm trong thư mục sahifa/wordpress, trước khi cài đặt, ta phải di chuyển toàn bộ code này ra thư mục cần cài đặt (là sahifa). Ta vào thư mục wordpress -> nhấp nút Select All ở Menu phía trên để chọn toàn bộ -> Nhấp nút Move , trong Popup hiện lên, sửa đường dẫn để Move code vào thư mục cần cài đặt như hình dưới:

Sau khi hoàn thành. Ta đã có toàn bộ mã nguồn WordPress trên thư mục của website (Sahifa). Giờ truy cập vào domain đã trỏ về website đó để tiến hành cài đặt WordPress bình thường.
Bước 4 – Cài đặt WordPress
Giờ ta đã có Source WordPress trên website, hãy truy cập vào tên miền theo đường dẫn cần cài đặt (ví dụ wordpress24h.net/demo/sahifa) và bắt đầu cài đặt WordPress. Trước tiên ta hãy chọn ngôn ngữ, bạn có thể chọn tiếng Việt, trong bài này VHW chọn English:

Một trang thông báo hiện ra, nhấn Let’s go để tiếp tục:

Bước tiếp theo, ta cần nhập thông tin Database và Username/Password đã tạo ở trên. Lưu ý thêm phần localhost giữ nguyên (đây là localhost trên hosting,không phải trên máy tính của bạn) và đặt biệt phần Table Prefix nên thay tên mặt định wp_ bằng tên khác để tăng bảo mật cho WordPress. Nhập xong nhấn Submit để tiếp tục:
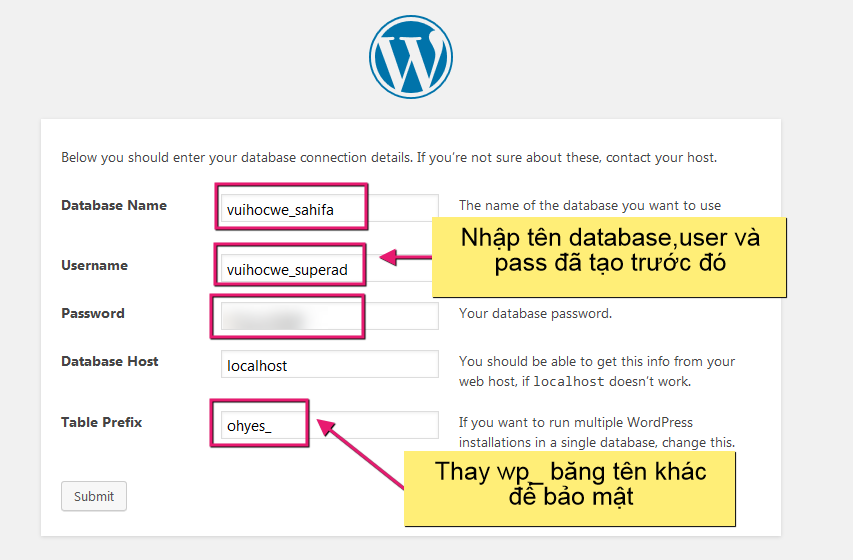 Nếu bạn nhập sai thông tin thì sẽ được thông báo lỗi, nhấp Try Again để nhập lại. Nếu nhập đúng, sẽ dẫn đến trang xác nhận cài đặt, nhấp Run the install để bắt đầu cài:
Nếu bạn nhập sai thông tin thì sẽ được thông báo lỗi, nhấp Try Again để nhập lại. Nếu nhập đúng, sẽ dẫn đến trang xác nhận cài đặt, nhấp Run the install để bắt đầu cài:

Sau vài chục giây, bạn sẽ được chuyển đến trang nhập thông tin Tiêu đề của website, và thông tin đăng nhập quản trị, sau khi điền đầy đủ nhấp Install WordPress để hoàn tất cài đặt.Lưu ý username và password ở đây là tài khoản quản trị (Admin) của website, không liên quan gì đến username và password để dùng database ở các bước trên. Bạn cũng không nên tích vào ô Discourage search engines from indexing website vì nó sẽ vô hiệu hóa các công cụ tìm kiếm đối với website của bạn.

Cuối cùng bạn sẽ được dẫn đến trang đăng nhập. Hãy nhập username/password mới điền ở trên để đăng nhập vào trang quản trị DashBoard của WordPress và tiến hành cài đặt Themes/Plugins, bổ sung thông tin và bắt đầu xây dựng nội dung trang web:
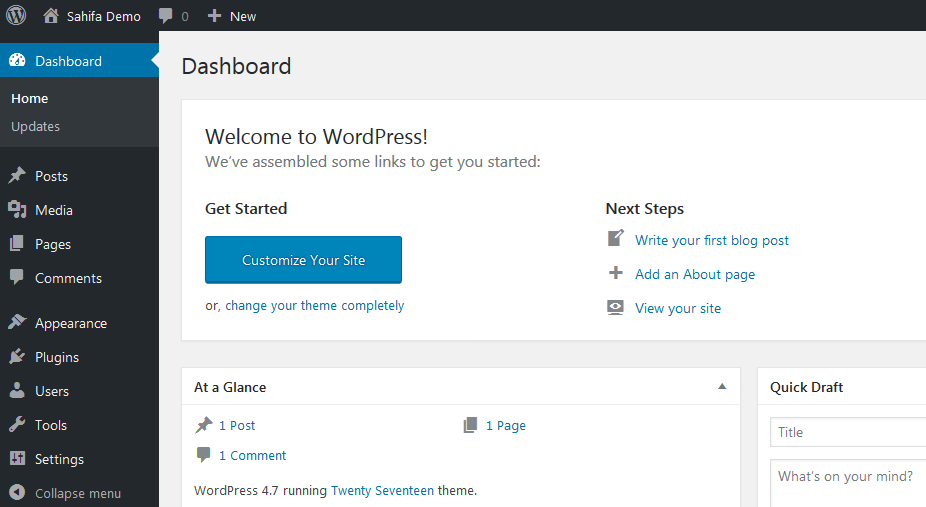
TỔNG KẾT
Vậy là series Hướng dẫn Hosting cPanel A-Z đã xong. Hi vọng các bạn có thể sử dụng Hosting và cài đặt WordPress dễ dàng hơn với những hướng dẫn của VHW.
Chúc các bạn thành công!
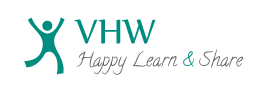


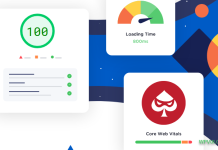


![[MỚI CẬP NHẬT] Top 10 nhà cung cấp VPS free tốt nhất 2022 Top dịch vụ VPS Free tốt nhất thế giới hiện nay](https://vuihocweb.com/wp-content/uploads/2019/12/Top-dịch-vụ-VPS-Free-tốt-nhất-thế-giới-hiện-nay.png)
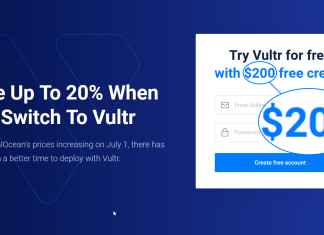


![[MỚI CẬP NHẬT] Top 10 nhà cung cấp VPS free tốt nhất 2022 Top dịch vụ VPS Free tốt nhất thế giới hiện nay](https://vuihocweb.com/wp-content/uploads/2019/12/Top-dịch-vụ-VPS-Free-tốt-nhất-thế-giới-hiện-nay-100x70.png)
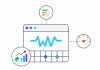




website đã có content nhưng muốn chuyển hosting thì không cần cách này đúng k ạ?