Ở bài viết này chúng ta sẽ tiến hành cài đặt VPS Vultr sao cho phù hợp với nhu cầu sử dụng của bạn. Đây là bài tiếp theo trong series Hướng dẫn VPS Vultr A-Z.
Ở phần trước, chúng ta đã có hướng dẫn đăng ký nhận $203 Credits để dùng VPS Free Vultr trong hơn 60 ngày, hoặc có thể nhận $100 Credits dùng 1 năm trong với chương trình Double Credits:
Hướng dẫn nhận $203 Credits VPS Vultr Free
Các bạn lưu ý – ở series Hướng dẫn này VHW tập trung vào mảng tạo VPS để chạy Website nên sẽ cài đặt HĐH Linux. Nếu các bạn muốn cài Windows trên VPS Vultr để dùng như một máy tính từ xa thì hãy xem bài hướng dẫn riêng này:
Hướng dẫn Cài Windows trên Vultr VPS
Mục lục bài viết
- 1. Chọn loại VPS cần sử dụng
- 2. Chọn loại CPU và công nghệ ổ cứng lưu trữ
- 3. Chọn Datacenter (Server Location)
- 4. Chọn Hệ điều hành/ Ứng dụng (Server Image)
- 5. Chọn cấu hình VPS (Server Size)
- 6. Bật sao lưu tự động (Auto Backup)
- 7. Additional Features
- 8. SSH Keys
- 9. Server Hostnames & Label
- 10. Deploy Now
- 11. Quản lý VPS Vultr
- TỔNG KẾT
Sau khi login vào Vultr, ta sẽ đến ngay tab Products, để tạo VPS, click vào icon (+) hoặc nút Deploy Server:
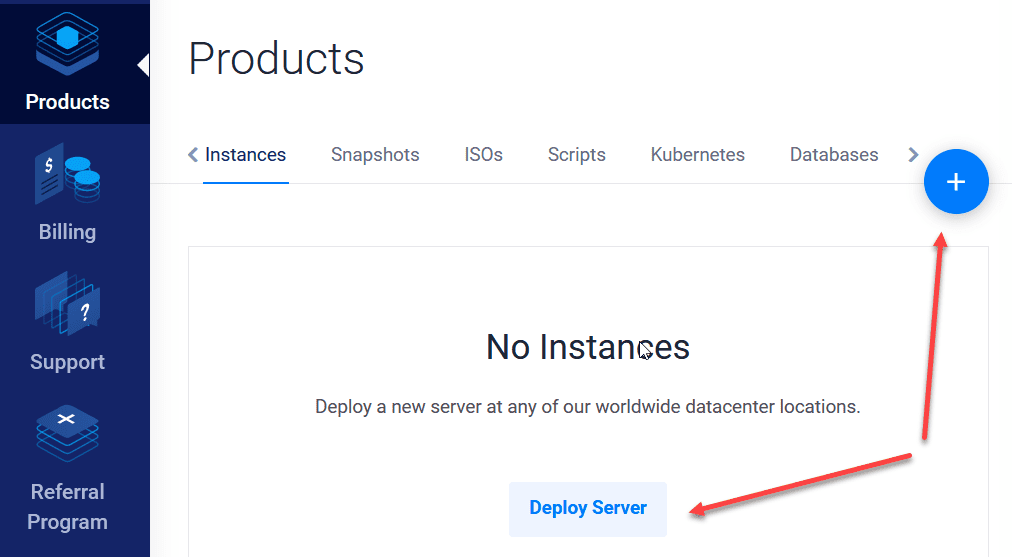
Trước tiên là chọn loại VPS:
1. Chọn loại VPS cần sử dụng
Có 4 loại máy chủ ảo, phù hợp cho các cấp độ, nhu cầu khác nhau:
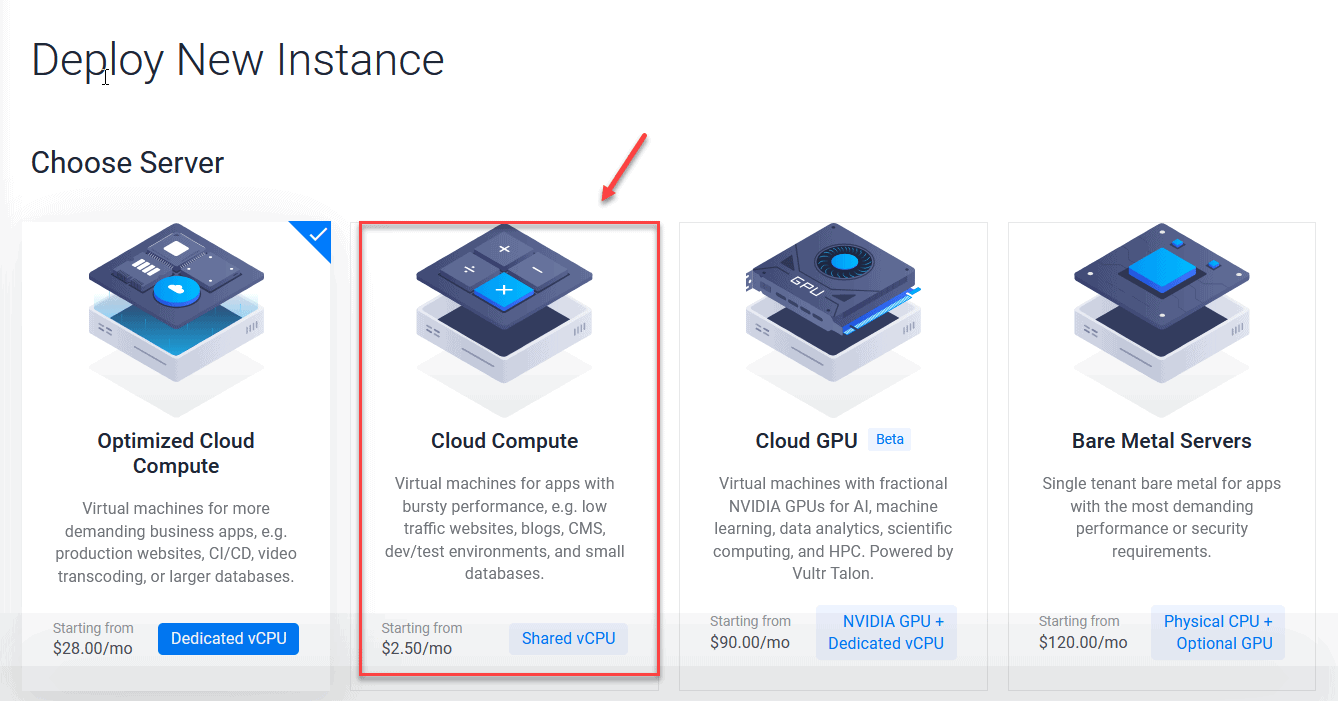
- Optimized Cloud Compute (Dedicated vCPU): máy chủ chuyên dụng, rất mạnh, phù hợp cho các ứng dụng yêu cầu cao, nhu cầu xử lý video hay các website, ứng dụng với cơ sở dữ liệu lớn. Giá rất cao (từ $28/ tháng).
- Cloud Compute (Shared vCPU): máy chủ ảo phổ thông, loại mà chúng ta dùng để chạy các website thông thường. Giá rẻ (từ $2.5/ tháng)
- Cloud GPU (NVIDIA GPU + Dedicated vCPU): máy chủ chuyên dụng xử lý đồ hoạ, phù hợp cho các tác vụ trí tuệ nhân tạo, học máy, phân tích dữ liệu,… Giá khủng (từ $90/ tháng).
- Bare Meter Sever (Physic CPU – Optional GPU): máy chủ vậy lý riêng, hiệu năng và yêu cầu bảo mật cao. Giá cao (từ $120/ tháng).
Chúng ta tất nhiên chọn Cloud Compute, với mức giá từ $2.5 tháng:
2. Chọn loại CPU và công nghệ ổ cứng lưu trữ
Sau khi chọn loại máy chủ ảo, ta có thêm tuỳ chọn phần cứng triển khai máy chủ ảo đó. Ở đây là loại CPU và ổ ứng (Storage):
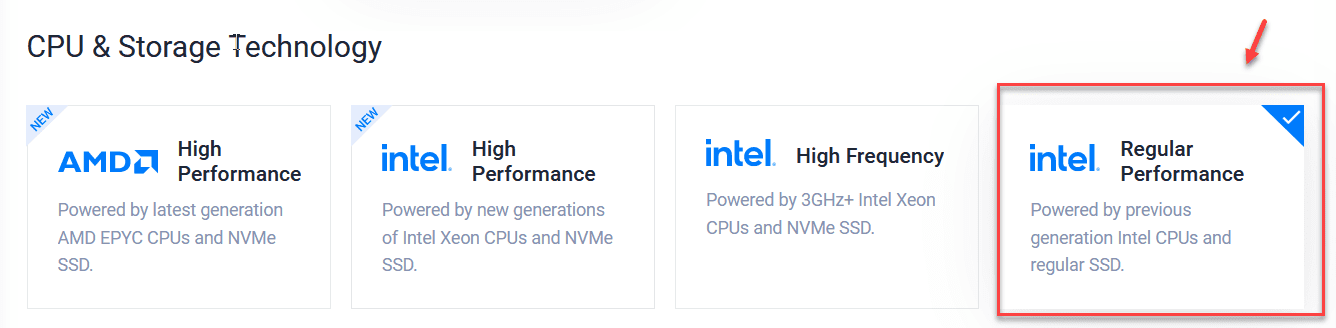
Nếu dùng chip Intel (Intel Xeon) – loại chip phổ biến nhất cho máy chủ, sản xuất bởi Intel (tất nhiên) thì ta có 3 tuỳ chọn:
- Regular Performance: hiệu năng phổ thông, dùng loại CPU không phải là thế hệ mới nhất và ổ cứng lưu trữ SSD loại thường (tốc độ đọc/ ghi không phải loại là đỉnh nhất).
- High Freequency: CPU xung nhịp cao, kết hợp ổ cứng SSD thế hệ mới NVMe SSD cho tốc độ đọc/ ghi đỉnh.
- High Performance: CPU thế hệ mới, hiệu suất cao kết hợp NVMe SSD.
Tham khảo:
Lựa còn lại là chip AMD cho server thế hệ mới nhất và NVMe SSD (High Performance). Chip của AMD thế hệ mới nhỉnh hơn một xíu cho với Intel Xeon nhưng nói chung khác biệt rất ít.
Về giá thì trừ tuỳ chọn Intel Xeon/ SSD phổ thông (Regular Performance), cả 3 gói còn lại có mức giá bằng nhau. Nói chung chọn cái nào trong 3 cái cũng ổn cả.
Ở đây giả sử ta chọn Regular Performance, để tiết kiệm chi phí, phù hợp cho các website nhỏ.
3. Chọn Datacenter (Server Location)
Tiếp theo là chọn vị trí đặc cụm máy chủ (datacenter/ server location) – nơi triển khai hệ thống máy chủ ảo đám mây VPS.
So với các đối thủ cạnh tranh như Linode, DigitalOcean, Upcloud thì Vultr có mạng lưới datacenter áp đảo với 25 locations rải đều khắp thế giới:
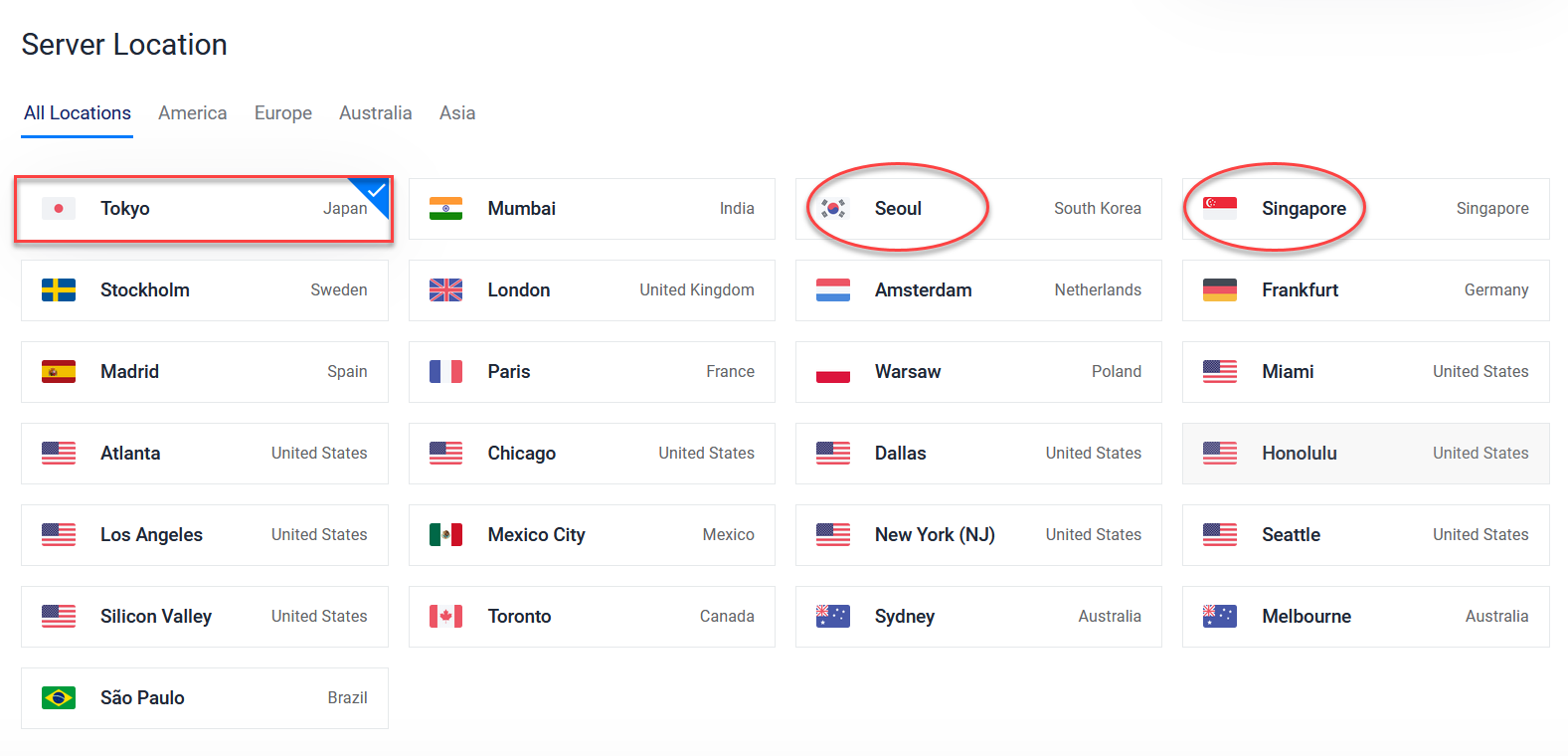
Chúng ta luôn chọn location gần nhất với đối tượng người dùng mà website hướng tới, ví dụ người dùng VN thì chọn các datacenter ở châu Á, website hướng đến khách hàng Mỹ hoặc Việt Kiều Mỹ thì chọn ở US.
Ở Asia, Vultr có 3 datacenter, đặc ở Tokyo, Seoul và Singapore, người dùng VN ưa chuộng Tokyo và Singapore hơn, tốc độ với người dùng tại VN hiện nay không có nhiều khác biệt.
4. Chọn Hệ điều hành/ Ứng dụng (Server Image)
Sau khi chọn location, ta sẽ chọn hệ điều hành/ ứng dụng cài lên VPS.
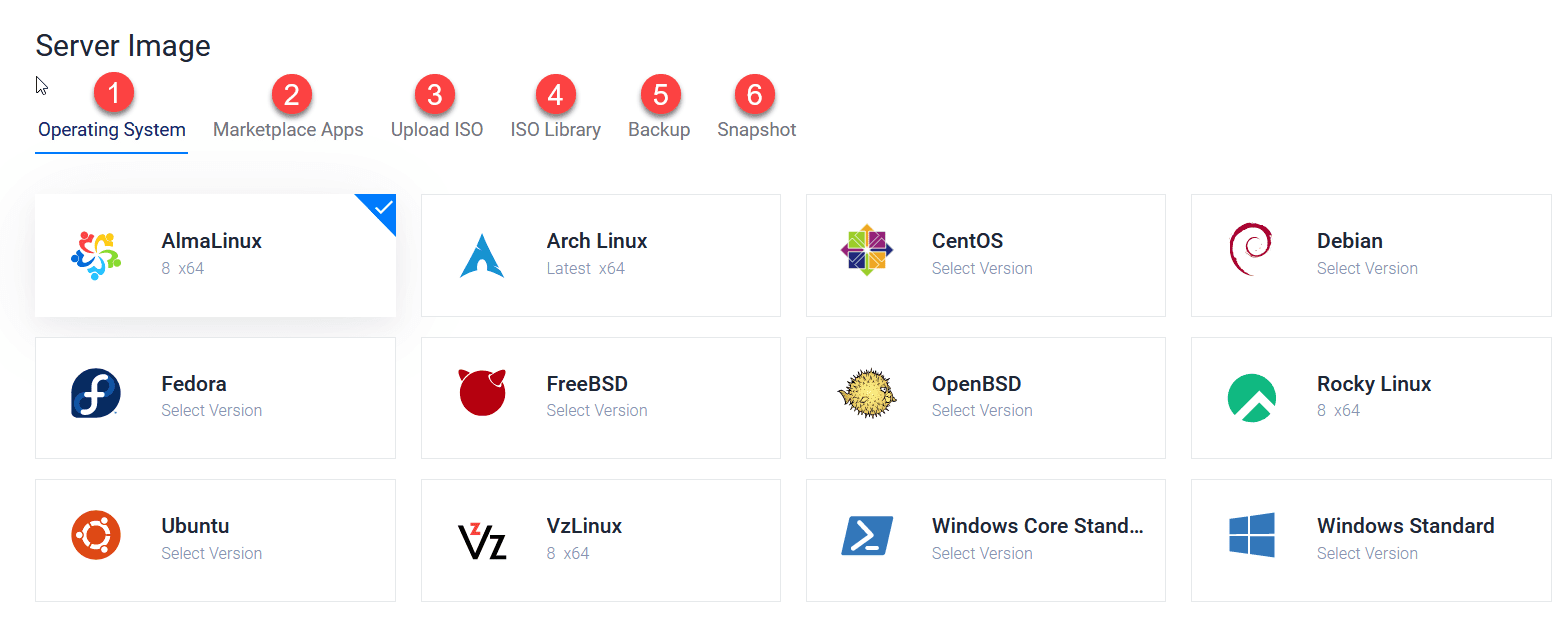
Có khá nhiều tuỳ chọn ở khu vực này bao gồm:
- Operating System: các hệ điều hành Linux và Windows.
- Marketplace Apps: các ứng dụng phổ biến như Docker, LEMP/ LAMP Stack, cPanel, WordPress,.. (cài trên hệ điều hành Linux tương ứng).
- Upload ISO: tuỳ chọn cài từ file ảnh ISO up lên (ví dụ như cách cài Windows trên Vultr VPS).
- ISO Libary: các file ISO gồm nhiều bản phân phối hệ điều hành Linux do Vultr cung cấp sẵn.
- Backup: cài từ một bản backup VPS đang lưu trên tài khoản (thực chất là hình thức restore VPS với tuỳ chọn cấu hình phần cứng và location khác)
- Snapshot: tương tự Backup, nhưng Snapshot là các bản sao lưu thủ công, còn Backup là các bản sao lưu tự động khi chúng ta chọn dùng tính năng Auto Backup.
CHỌN HỆ ĐIỀU HÀNH VPS PHÙ HỢP
Đầu tiên là tuỳ chọn chỉ cài hệ điều hành, chúng ta có các bản phân phối hệ điều hành Linux phổ biến cho máy chủ như Debian, Ubuntu, CentOS, AlmaLinux,… và cả Windows (Windows Server và Windows Core).
Lưy ý rằng cài Windows ở phần này thì bắt buộc phải mua key bản quyền để kích hoạt, nếu bạn thực hiện cài tool để crack thì khả năng bị ban tài khoản rất cao.
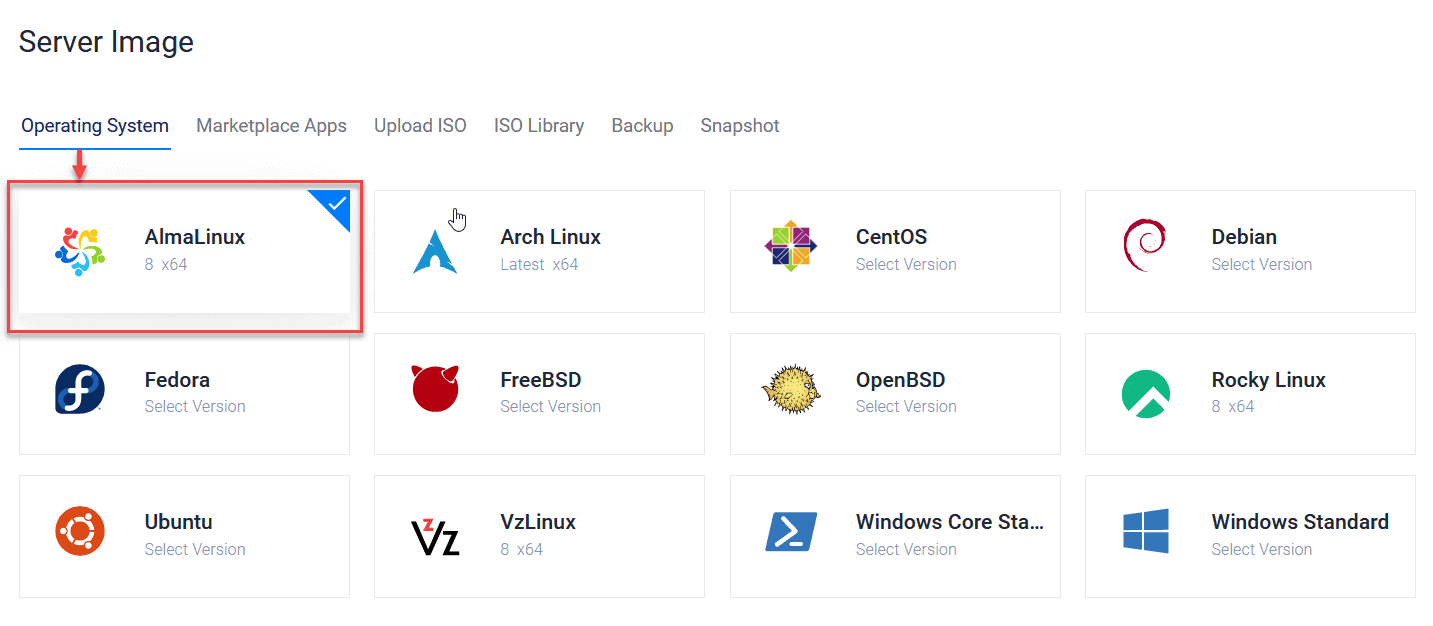
Để chạy website, thì các hệ điều hành webserver phổ biến nhất là CentOS, Debian, Ubuntu.
Hiện nay CentOS không còn được hỗ trợ chính chủ bởi Red Hat, nên cộng đồng phát triển đã phân bản mới nhất CentOS thành nhiều nhánh để tiếp tục hỗ trợ và nâng cấp lâu dài, có thể kể đến Alma Linux (8), Rocky Linux (8) hay Oracle Linux.
Trong phần sau của Series Hướng dẫn VPS Vultr, chúng ta sẽ dùng các shellscript như HocVPS, LarVPS – các tool này hỗ trợ cài nhanh LEMP Stack và tạo virtual host (tạo website trên VPS) rồi cài Let’s Encrypt SSL và WordPress.
Hệ điều hành nên cài là các biến thể mới tốt nhất của CentOS 8: Alma Linux (8) hoặc Rocky Linux (8) vì shellscript hoạt động ổn định trên đó hơn so với Ubuntu hay Debian.
CHỌN ỨNG DỤNG TỪ MARKETPLACE APPS
Ngoài tuỳ chọn cài hệ điều hành, chúng ta còn có tuỳ chọn cài ứng dụng, tức bao gồm cả Hệ điều hành + Ứng dụng cụ thể, trả phí cũng có (như cPanel phải mua license để kích hoạt sau khi cài ) nhưng đa phần là free.
Hiện tại mục Marketplace Apps có đến 73 ứng dụng cho chúng ta chọn, từ Docker, Gitlab đến các Server Stack như LEMP, LAMP, OpenLiteSpeed NodeJS, Cloudron và Server Control Panel như Plesk, cPanel, Cyber Panel, Cloud Panel 2, ServerWand, FASTPANEL,…
Tất nhiên có cả ứng dụng hướng đến người dùng cuối như Joomla, Mediawiki, WordPress, WooCommerce:
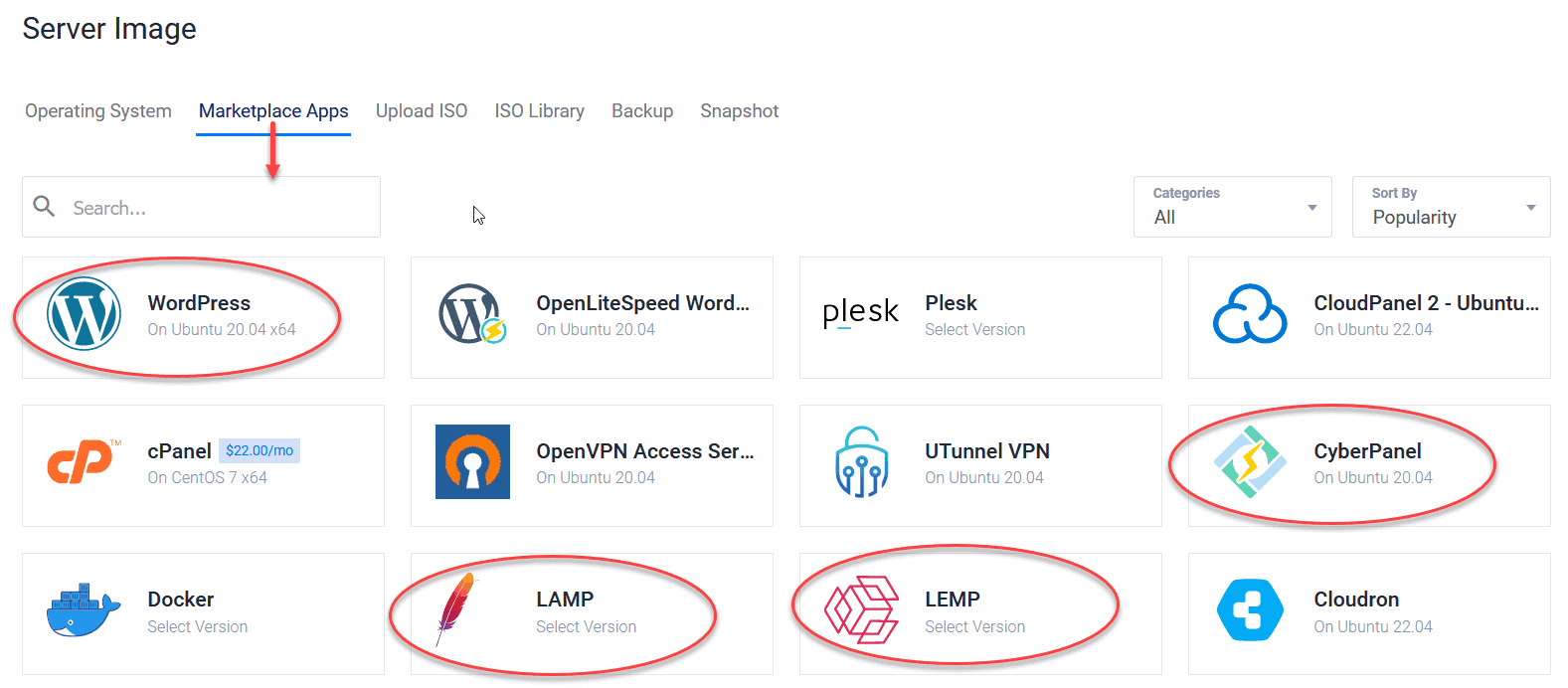
Ưu điểm của cài Apps là bạn có ngay ứng dụng đích mà không cần phải tự cài trên hệ điều hành Linux.
Nhưng nhược điểm, đa số là ở các ứng dụng dành cho người dùng cuối như WordPress, Jomla, Drupal,… là khó tuỳ biến mở rộng cấu hình webserver, muốn làm được phải tìm hiểu cách hoạt động riêng dựa vào từng ứng dụng.
TUỲ CHỌN CÀI FILE ISO – BACKUP & SNAPSHOT
Các phần Upload ISO/ ISO Libary thì chỉ dùng khi muốn cài hệ điều hành không có trong danh sách ở mục Operating System, hoặc bạn muốn cài Windows từ file ISO để dùng free trial hoặc tự kích hoạt bản quyền chứ không mua license thông qua Vultr.
Ví dụ ở bài hướng dẫn cài Windows trên Vultr, ta upload file ISO Windows lên và tự cài đặt để dùng free trial hoặc tự kích hoạt bản quyền bằng key bên ngoài chứ không cần mua key đắt đỏ từ Vultr.
Phần Backup & Snapshot dùng khi bạn muốn restore một bản sao lưu VPS cũ trước đó, tất nhiên có thể tuỳ chọn phần cứng khác (CPU, RAM, SSD Storage) và location khác.
Tóm lại, trong Serie Hướng dẫn này, phần Server Image: ta chọn cài HĐH Alma Linux hoặc Rocky Linux, hai biến thể mới của CentOS 8.
5. Chọn cấu hình VPS (Server Size)
Có nhiều tuỳ chọn cấu hình phần cứng của VPS, đối với nhu cầu chạy Website thông thường thì quan trọng nhất là RAM.
Còn dung lượng ổ cứng nói chung từ 10GB trở lên và băng thông 0.5 TB là dư dả cho các dự án bình thường, nếu cần lưu trữ thêm ta có thể mua dung lượng mở rộng sau này.
CPU là thông số sau cùng vì thực tế chỉ một số ít tính năng trên Website cần khai thác hiệu năng CPU.
Dựa vào RAM, thì thấp nhất là gói có giá $2.5/ tháng với RAM 512 MB, nhưng chỉ được dùng với địa chỉ IP phiên bản 6 (IPv6), khó cấu hình đối với đa số người thiếu kinh nghiệm:
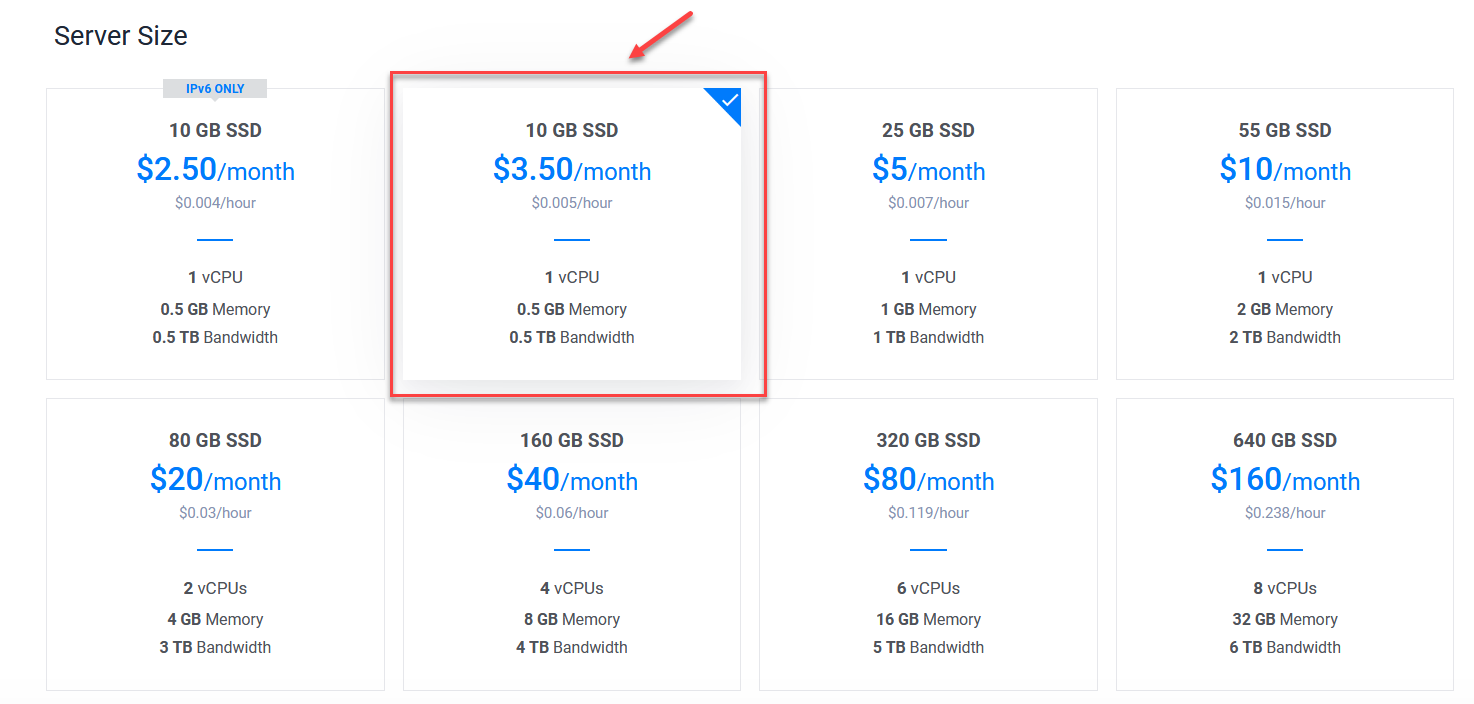
- Gói $2.5/ tháng cũng chỉ xuất hiện ở một số ít location như New York, Atlanta.
- Gói thấp thứ nhì là $3.5/ tháng, cũng ở New York, Atlanta, cũng có RAM 512 MB, nhưng được dùng cả IPv4 và IPv6.
- Gói VPS với 512 MB RAM thường khá yếu nhưng nếu cấu hình tốt cũng đủ chạy một vài website nhỏ.
- Đa số các ứng dụng và shellscript hỗ trợ cài đặt website trên VPS như HocVPS, Centminmod, LarVPS thì khuyên dùng gói VPS có RAM từ 1GB trở lên để đảm bảo hiệu năng trong quá trình cài đặt & vận hành.
Đối với hầu hết các location, thì gói thấp nhất có phí $5/ tháng, với 1GB RAM – đảm bảo yêu cầu cấu hình chạy các website trung bình. Đây là gói ta sẽ ưu tiên chọn lựa.
Vultr hỗ trợ scale (nâng cấp phần cứng) tự động cho các gói VPS cùng loại (ví dụ loại Regular Performance, loại High Frequency CPU Intel,..). Sau này có thể nâng cấp cấu hình rất dễ dàng mà không làm thay đổi hệ điều hành & ứng dụng trên VPS.
6. Bật sao lưu tự động (Auto Backup)
Tính năng Auto Backup có phí bằng 20% giá gói VPS bạn dùng, ví dụ bạn dùng gói $10 thì phí sao lưu tự động là $2, nên tổng chi phí mỗi tháng là $12!

Sau khi tạo xong VPS, có thể tuỳ chọn sao lưu tự động hàng ngày, hàng tuần/ tháng.
Bản backup là toàn bộ Hệ điều hành – ứng dụng – cấu hình có trên VPS, từ đó ta có thể phục hồi lại khi gặp sự cố, hoặc muốn tạo VPS mới với toàn bộ phần mềm – ứng dụng của VPS cũ. Mặc định các bản backup sẽ được lưu trữ tại một khu vực độc lập với máy chủ chứa VPS, nhờ đó nếu VPS gặp sự cố, bản backup vẫn an toàn, có thể phục hồi nguyên vẹn.
Khi chạy các website quan trọng trên VPS, thì đừng tiếc 20% phí để bật tính năng sao lưu tự động. Nó giúp bạn phục hồi toàn bộ VPS, website, ứng dụng khi server gặp sự cố hoặc website bị lỗi, bị hack.
7. Additional Features
Phần các tính năng tuỳ chọn này có thể bỏ qua hết trong đa số các trường hợp, ta cũng nên tìm hiểu một xíu:
- Enable IPv6: Thêm IPv6 cho VPS. Việc trỏ domain và cấu hình VPS với IPv6 vẫn còn khá xa lạ nên ta không dùng tuỳ chọn này.
- No Public IPv4 Address: tuỳ chọn không dùng IPv4 cho VPS nếu bạn đã Enable IPv6 ở trên.
- Enable DDos Protection: bật tính năng chống tấn công DDos, phí $10/ tháng nhưng không hiệu quả hơn so với tính năng chống DDos của các dịch vụ CDN trả phí.
- Enable Cloud-Init Data: cái này dùng cho người có chuyên môn về quản trị server, ta không quan tâm làm gì.
- Enable Virtual Private Clouds: bật VPCs, cái này cũng bỏ qua.
8. SSH Keys
Cho phép upload khoá SSH để đăng nhập vào VPS thay vì dùng root password thông thường (có thể bị hack nếu password yếu).
SSH là viết tắt của Secure SHell, là một loại giao thức (Protocol) mã hoá giúp đăng nhập máy chủ từ xa và quản trị dòng lệnh.
Giao thức đăng nhập SSH cần một cặp khoá SSH, gồm 2 khoá Public & Private:
- Public Key: khoá này được upload lên máy chủ/ VPS cần đăng nhập & quản trị.
- Private Key: khoá này lưu ở thiết bị của bạn để dùng khi cần gởi lệnh đăng nhập tới máy chủ/ VPS.
- Keyphrase (không bắt buột nhưng nên có): nó là mật khẩu để mở private key – phòng trường hợp ai đó có private key thì họ vẫn cần thêm Keyphrase mới login được vào VPS
Khi muốn login vào VPS, ta sẽ gởi Private Key đến IP của máy chủ thông qua phần mềm hỗ trợ SSH (SSH Client) để xác thực quyền truy cập vào VPS, nếu Private Key phù hợp với Public Key trên VPS thì quá trình login mới thành công.
Một SSH Key có thể chỉ định dùng chung cho nhiều VPS, do vậy chúng ta nên thực hiện tạo SSH Key và thêm vô tài khoản Vultr trước khi bắt đầu tạo VPS, để khi tạo VPS, key này sẽ hiển thị ở mục SSH Keys để chúng ta chọn dùng luôn cho nhanh:
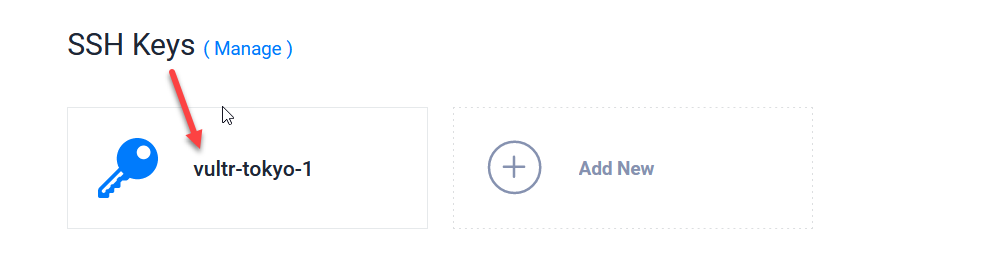
Xem hướng dẫn chi tiết:
Việc kết nối VPS và sử dụng dòng lệnh Console bằng PuTTY thì ta sẽ thực hành chi tiết ngay ở bài sau: Tạo Website và Cài SSL Let’s Encrypt trên VPS.
9. Server Hostnames & Label
Đặt tên và nhãn cho VPS. Không bắt buột gì ngoài trừ không dùng khoản trống hoặc ký tự đặc biệt.

Cuối cùng là kiểm tra lại toàn bộ các tuỳ chọn và tiến hành tạo VPS (Deloy):
10. Deploy Now
Sau khi đã chọn xong toàn bộ 9 mục trên, ta xem lại một lần nếu mọi thứ đều đúng thì chọn Deploy Now để VPS được khởi tạo và hệ điều hành/ ứng dụng được cài đặt – cấu hình theo các thông số đã chọn:
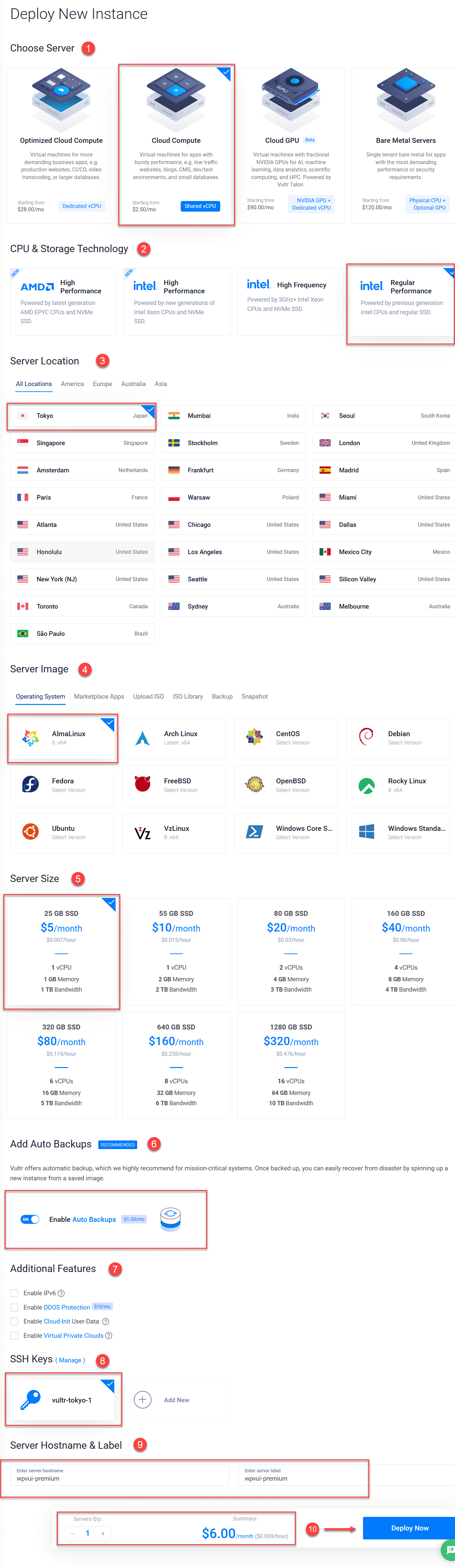
Quá trình cài đặt VPS và Hệ điều hành/ ứng dụng có thể kéo dài vài phút đến nửa giờ tuỳ vào qui mô hệ điều hành/ ứng dụng bạn chọn:
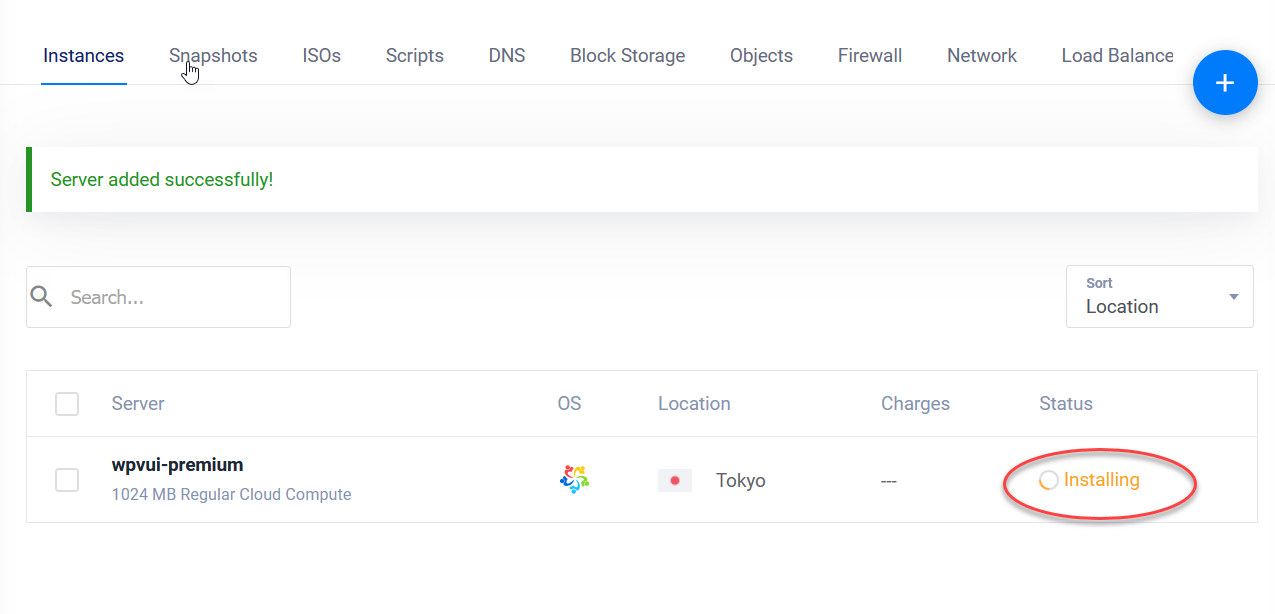
Sau khi hoàn thành, click vào icon 3 chấm để mở menu quản lý VPS, ở đây có tuỳ chọn xem chi tiết về VPS (Server Details), mở trình quản lý dòng lệnh (View Console), Stop/ Restart hoặc cài lại hệ điều hành/ ứng dụng (Reinstall) và tuỳ chọn huỷ VPS (Server Destroy):
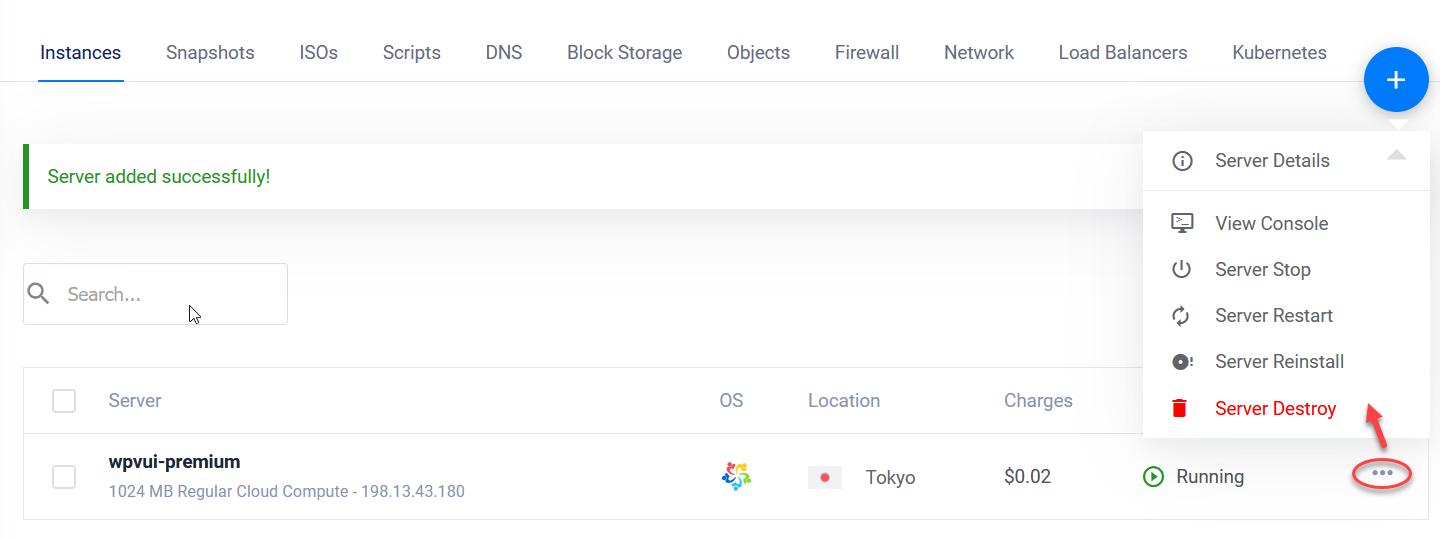
11. Quản lý VPS Vultr
Trong trang quản lý VPS Vultr (my.vultr.com) ta cần quan tâm tới 2 phần:
- Quản lý tài khoản: quản lý các thông tin thanh toán, số Credits có trong tài khoản, các thông tin để làm tiếp thị liên kết (Affiliates), thông tin hỗ trợ (Support Ticket)…
- Quản lý VPS: quản lý trực tiếp các gói VPS hiện có, bao gồm các tính năng reboot, xóa, cài đặt lại, mở rộng tài nguyên, kích hoạt thêm các dịch vụ khác… hay đăng nhập trực tiếp vào VPS qua giao diện dòng lệnh Console.
Chúng ta sẽ tìm hiểu kỹ từng phần.
Quản lý tài khoản Vultr
Có 5 mục quản lý tài khoản nằm ở Menu đứng bên tay trái, cụ thể: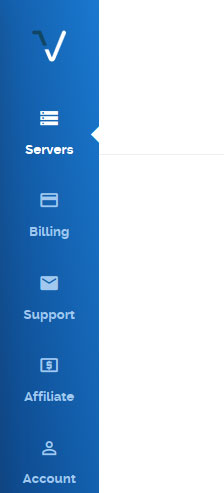
- Servers: danh sách các VPS bạn đang chạy và các thành phần liên quan, ta sẽ tìm hiểu ở phần Quản lý VPS Vultr phía dưới.
- Billing: thông tin credits hiện có, lịch sử thanh toán và bạn có thể nộp tiền bằng các phương thức Credit Card, Paypal, Bitcoin hay nhập mã coupon để nhận quà tặng (Gift Code) trong mục này.
- Support: chứa các câu hỏi thường gặp (FQAs), tài liệu hướng dẫn, đặt biệt là phần Open Tickets giúp bạn tạo tickets yêu cầu nhân viên Vultr hỗ trợ khi gặp vấn đề (Lưu ý Vultr không giúp bạn xử lý các vấn đề phần mềm, họ chỉ hỗ trợ phần cứng và kinh doanh)
- Affiliate: các thông tin để bạn tham gia chương trình tiếp thị liên kết của Vultr.
- Account: Thông tin tài khoản của bạn, bạn có thể đổi mật khẩu đăng nhập, thêm ngời dùng, sửa thông tin thanh toán, thông tin thẻ tại đây (lưu ý bạn không thể xóa thông tin thẻ ngân hàng, tài khoản Paypal tại Vultr, bạn chỉ có thể thay bằng thông tin khác, nhưng các thông tin cũ vẫn lưu lại để họ phòng ngừa bạn lạm dụng chương trình khuyến mãi cho người dùng mới).
Quản lý VPS Vultr
Để quản lý các VPS đang chạy, bạn chọn tab Servers, và làm việc trên các mục nằm ở Menu ngang trên cùng. Chúng ta sẽ xem qua từng mục cụ thể :
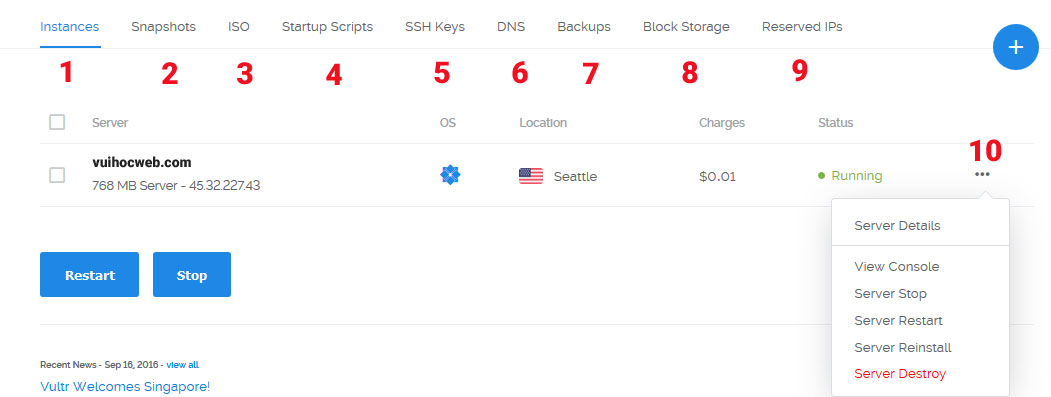
Phần Quản Lý Chung (1-9) VPS VULTR
- Instances – Các gói VPS hiện có,bạn có thể quản lý từng VPS bằng cách nhấp vào dấu 3 chấm (số 10) để hiện ra Menu quản lý trực tiếp gói VPS này. Chúng ta sẽ xem kỹ trong mục số 10.
- Snapshots – Là tính năng miễn phí tuyệt vời chỉ có ở Vultr, tại đây có các bản chụp VPS (qua dịch vụ sao lưu hoặc từ VPS khác) để bạn có thể restore lên các gói VPS hiện tại.
- ISO – Một tính năng tuyệt vời nữa của Vultr, bạn có thể tự cài các hệ điều hành lên VPS bằng cách upload file .ISO lên Vultr.
- StartUp Scripts – Chứa các chương trình khởi động để tùy biến VPS
- SSH Keys-Các khóa bảo mật theo giao thức SSH để bạn có thể đăng nhập an toàn vào VPS thay vì dùng mật khẩu root user. Bạn có thể thêm hay xóa SSH Keys tại đây.
- DNS – Nếu ban muốn dùng dịch vụ DNS (Domain Name Server) của Vultr thay vì của các nhà cung cấp Domain thì bạn có thể tạo tại đây.
- Backups – Sao lưu VPS của bạn, tính năng này chỉ kích hoạt nếu bạn chọn tùy chọn Auto Backup ($1/tháng) ở bước 4 của phần A – Tạo VPS Vultr.
- Block Storage – Chứa các gói lưu trữ SSD,nếu bạn có nhu cầu sử dụng thêm ổ cứng thì mua thêm từ Vultr. Tính năng này chỉ đang thử nghiệm và hiện Vultr miễn phí 50GB SSD lưu trữ ở location New Jersey.
- Reversed IPs – Chứa danh sách các IPs mua thêm tại Vultr (giá $2/tháng/IP). Mặc định khi tạo mỗi VPS chỉ được miễn phí 1 IPv4 và 1 IPv6.
Menu thao tác trực tiếp lên VPS VULTR (Số 10)
- View Console: mở giao diện dòng lệnh để bạn thao tác trên hệ điều hành nhân Linux, chúng ta sẽ dùng các lệnh Linux (Bash) để cài đặt, quản lý hệ điều hành, web server và các websites chạy trên VPS bằng View Console. Để làm việc nhanh chóng và chuyên nghiệp, chúng ta nên dùng các phần mềm PuTTY, ZOC Terminal thay vì dùng Console, xem hướng dẫn ở đây.
- Server Stop: stop VPS, lưu ý bạn vẫn bị tính tiền khi stop vì thực tế phần tài nguyên VPS này vẫn là của bạn, khi cần bạn có thể start bất kỳ lúc nào. Chúng ta thường Stop Server khi cần thay đổi mật khẩu Root User hay cần Scale (mở rộng) tài nguyên VPS.
- Server Restart: tính năng này giống như nhấn nút reset khởi động lại máy tính, bạn thực hiện khi cần thay đổi các thông số quan trọng trong hệ điều hành. Tuy nhiên,chúng ta nên dùng lệnh Linux để Restart VPS thay vì dùng tính năng này để tránh gây lỗi phần mềm.
- Server ReInstall: cài lại hệ điều hành mới…ví dụ hệ điều hành của bạn bị lỗi khi sử dụng, thay vì dùng tính năng restore bản backups, bạn muốn có một bản mới hoàn toàn thì chọn cái này để cài lại hệ điều hành bạn muốn. Lưu ý mọi dữ liệu sẽ bị mất khi dùng cái này.
- Server Destroy:xóa VPS, khi bạn làm việc này, mọi dữ liệu sẽ bị mất, phần tài nguyên VPS sẽ không còn là của bạn nữa. Bạn phải tạo lại VPS mới nếu muốn dùng tiếp. Ta chỉ dùng tính năng này khi không cần dùng VPS nữa, xóa đi và bạn sẽ không bị Vultr tính tiền gói VPS đã xóa. (Nếu bạn chỉ tạo VPS để vọc chứ chưa cần chạy các websites liên tục, hãy xóa VPS sau khi vọc để khỏi bị tính tiền theo giờ)
Phần chi tiết VPS – Server Details
Quản lý trực tiếp các chức năng của gói VPS, gồm các mục dưới đây:
- Overview: chứa các thông tin chung về gói VPS, trạng thái hoạt động và số tiền đang được tính cho nó. Và chú ý bạn sẽ lấy password ban đầu của user Root tại đây để đăng nhập vào VPS và đổi pass theo ý của bạn.
- Usage Graphs: chứa các biểu đồ về hoạt động của VPS như lưu trữ, băng thông, các thông số CPU,..
- Settings: quản lý các thông số của VPS như IPs, Private Network..và custom ISO, đổi hostname, cài lại hệ điều hành, ứng dụng. Đặc biệt bạn có thể mua thêm IPv4 (tối đa 2 cái cho mỗi VPS) cũng như Upgrade gói VPS hiện tại lên gói cao hơn (không có tính năng hạ từ gói cao xuống gói thấp)
- Snapshots: chứa các bản chụp VPS (sao lưu thủ công), bạn cũng có thể sao chụp VPS tại đây. Lưu ý việc sao chụp (Take Snapshot) có thể mất đến 1 giờ, trong thời gian này bạn sẽ không thể thao tác bất cứ việc gì trên VPS đang được chụp.
- Backups: chứa các bản sao lưu tự động và bạn có thể bật/ tắt chức năng Auto Backup tại đây.
- DDOS : bật tính năng chống tấn công DDOS tại đây ($10/tháng)
TỔNG KẾT
Với bài hướng dẫn này, VHW hi vọng các bạn có thể tạo VPS Vultr phù hợp với nhu cầu sử dụng và thực hiện các thao tác quản lý VPS tại Vultr dễ dàng.
Tiếp theo chúng ta sẽ tiến hành cài đặt Virtual Host (tạo website trên VPS), cài SSL Let’s Encrypt, cài WordPress trên VPS:
Tạo Website và Cài SSL trên VPS trong 5 phút
Chúc các bạn thành công!
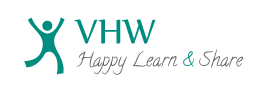


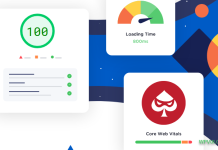

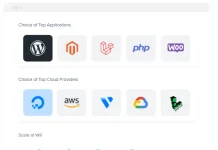
![[MỚI CẬP NHẬT] Top 10 nhà cung cấp VPS free tốt nhất 2022 Top dịch vụ VPS Free tốt nhất thế giới hiện nay](https://vuihocweb.com/wp-content/uploads/2019/12/Top-dịch-vụ-VPS-Free-tốt-nhất-thế-giới-hiện-nay.png)
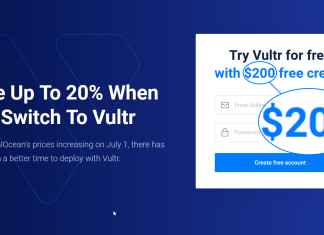


![[MỚI CẬP NHẬT] Top 10 nhà cung cấp VPS free tốt nhất 2022 Top dịch vụ VPS Free tốt nhất thế giới hiện nay](https://vuihocweb.com/wp-content/uploads/2019/12/Top-dịch-vụ-VPS-Free-tốt-nhất-thế-giới-hiện-nay-100x70.png)
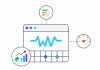




Chào bạn, hiện tại mình chỉ thấy gói thấp nhất là 5$/tháng thôi ? Và cho mình hỏi là 100$ tặng đó có mất sau 1 thời gian không hay là mình có thể dùng để trừ tiền mỗi tháng từ gói mình chọn? Nếu tự động mất tiền tặng thì mình chọn gói cao cấp hay hơn đúng ko?
Bạn nên chọn gói giá cao hoặc tạo nhiều gói cùng lúc để tận dụng số credits trước khi hết hạn sử dụng ạ!
mình dùng thử sacom hay tpbank đều k được bạn ạ
Chào bạn, mình nhập thẻ visa nhưng bị báo lỗi, k chấp nhận bạn ạ. Báo lỗi This card is not eligible for free credit promotions. Co thể hỗ trợ mình được không?
Bạ dùng thẻ gì ạ? Thông tin đó tức là thẻ đã bị từ chối. Các dịch vụ này thường đòi hỏi Các loại thẻ Visa Debit từ các ngân hàng uy tín.
mình dùng thử sacom hay tpbank đều k được bạn ạ
Có lẽ bạn nên đăng ký thử các chương trình từ các nhà cung cấp khác như Linode hay Cloudways,…
Thường nếu thẻ OK mà bị từ chối thì có thể là có ai đó cùng tên trên thẻ và cùng thành phố đã đăng ký chương trình này ở Vultr trước rồi, khi họ check thông tin trùng lặp tỉ lệ từ chối khá cao.
Bạn xài qua Paypal là hết nhé. Thẻ mình cũng bị vậy, nhưng qua Paypal thì ok
Chào bạn,mình làm theo hướng dẫn cài đặt nhưng đến bước cuối cùng bị lỗi như sau:
Complete!
/etc/vpssim/.tmp/vpssim-setup: line 518: syntax error near unexpected token else’
/etc/vpssim/.tmp/vpssim-setup: line 518:else’
Giúp mình cách khắc phục được không
Bạn đang dùng VPSSIM, cái này hiện không thấy tác giả supprt nữa, bên mình hướng dẫn cài đặt với HocVPS script ạ!
Bạn ơi, thế giờ cài đặt giống với hướng dẫn của bạn thì phải làm như thế nào vậy? chia sẻ giúp mình được không. Tại mình thấy trên tài khoản nó chỉ có mấy mục để mình lựa chọn thôi à. (Hình ảnh: https://drive.google.com/file/d/1M2qosAtZBfoBo3e2ONDoaMN7a8nlv0k2/view?usp=sharing)
Bạn chọn Cloud Compute (VPS thường) hoặc High Fre.. (chất lượng cao hơn – phí cao hơn một xíu). Sau khi khởi tạo xong gói VPS thì cài đặt Webserver bằng Hocvps như hướng dẫn ở phần tiếp theo (tại đây).
Sau khi đã có hocvps, bạn có thể bắt đầu khai báo domain, tạo database và cài WordPress hoặc upload các mã nguồn khác (hướng dẫn ở phần 4)
AD cho em hỏi giữa Cài CentOS rồi dùng lệnh để cài WordPress và cài WordPress qua One click Application có sẵn trên Vultr khác nhau ra sau vậy ạ?
Nhờ AD xem giúp ạ.
Cài One click WP thì mọi thứ sẽ được setup luôn cho bạn, nhưng nếu muốn quản lý theo ý mình thì bạn nên cài thủ công để sau này cần vọc vạch dễ hơn.
Cảm ơn AD.
Mình chọn Centos 7 x64 nhưng nó tự động đổi thành CentOS SELinux 7 x64 thì có sao không ạ? Thanks
Mình nghĩ không vấn đề gì ạ
Mình đang làm dự án cho 1 site, traffic khoảng 40k/ngày, gói nào sẽ là hợp lý với nhu cầu của mình? Cảm ơn bạn đã trả lời, thân!
Tùy loại site nữa ạ, nếu site dạng membership, forum hay bán hàng thì bạn cần tài nguyên mạnh cỡ 4GB RAM trở lên, còn site dạng tin tức, ít hình ảnh – video thì 2GB RAM là đủ (images, videos lưu trữ trên site mới nặng, nếu lưu trữ ngoài như imgur hay youtube… thì không sao).
Bên mình có nhận dịch vụ cài đặt VPS trọn gói kg bạn? Chán share host đang muốn dùng VPS nhưng mày mò cài này nản quá 😀
Bên mình có thể bố trí một bạn làm với phí 500k/lần (setup hocvps – cài wp (nếu cần) + ssl let’s encrypt)).
Bạn cho mình xin cái contact đi, mình có chát trên https://www.facebook.com/vuihocweb/ nhưng kg có ai trả lời. Cho mình cái số dt hay live chat nào đó đi để tiện liên lạc.
Sky của mình là email này luôn: nhatha10032012@gmail
Mình muốn chạy magento 2.x thì cài thằng nào hả bạn?
Magento cần tài nguyên mạnh hơn WP, bạn nên dùng dịch vụ của Cloudways, họ hỗ trợ Deloy Magento 2 rất nhanh. BẠn có thể đăng ký nhận $15 Credits để dùng thử tại đây.
Sau khi đăng ký VPS thành công mình phải tự cài Apache, Direct Admin …vv ?
Thanks Admin
Nếu chỉ chạy Website bình thường thì bạn chỉ cần dùng các shell script như centminmod, hocvps để cấu hình với LEMP Stack (Nginx, MariaDB, PHP FPM) (như Series Hướng dẫn của VHW).
Còn cài các Control Panel như cPanel, Direct-Admin thì bạn cần có license nếu không sẽ dễ bị suspended.
Cài Control Panel cũng khiến vps tốn tài nguyên hơn so với dùng shell script.
Mình mua con VPS lớn muốn cài đặt nhiều website lên đó thì centminmod có đáp ứng được ko ? Có tạo host riêng cho từng website được không ?
Centminmod là shell script đảm bảo hiệu năng tốt nhất hiện nay. Tất nhiên bạn tạo bao nhiêu website trên VPS cũng được miễn không gây quá tải VPS.
Khi em đăng kí tài khoản và add thẻ thì nó không nhận thẻ của em. gọi hỏi ngân hàng thì họ bảo thẻ vẫn bình thường mà sao lại không đăng kí được ạ giúp em với ạ
Cái này là loại thẻ hoặc tên trên thẻ của bạn nằm trong blacklist của Vultr, bạn chỉ còn cách đăng ký bằng Paypal. Hoặc đăng ký chương trình nhận miễn phí $20 của Linode – không giới hạn thời gian sử dụng.
e xài gói 20$ sever singaper win 7 mà thấy nó lag quá
Lag có thể do mạng kết nối chậm. Bên mình đang chạy Windows Servers gói $10 vẫn dùng khá tốt. Bạn có thể chỉnh độ phân giải màn hình xuống thấp để phản hồi nhanh hơn.
Vuihocweb sử dụng vps nào thế?
Blog này dùng VPS Linode gói $10/ tháng á bạn.
VPS có chạy 2 web cùng lúc được không?