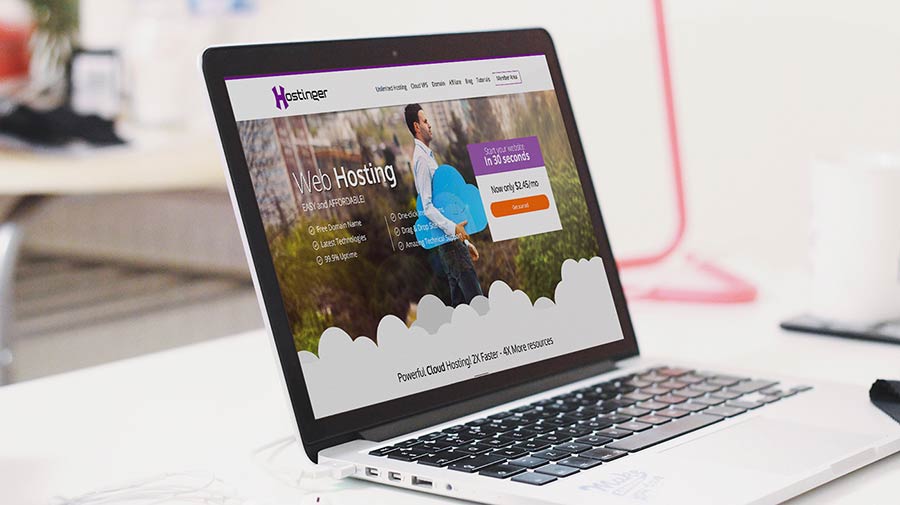
Bạn muốn có một blog để học WordPress và tham gia kiếm tiền online nhưng chưa có kinh phí để mua hosting giá rẻ?
Dịch vụ Free Hosting của Hostinger là lựa chọn hợp lý nhất trong số các dịch vụ hosting miễn phí !
VHW sẽ hướng dẫn các bạn đăng ký Hostinger và sau đó tạo blog với đầy đủ các tính năng chuyên nghiệp để học WordPress cũng như tham gia kiếm tiền online từ chương trình Tiếp thị liên kết Affilate của chính Hostinger!
Update: Từ 2018, Hostinger đã ngừng cung cấp Free Hosting. Nhưng dịch vụ Hosting miễn phí cùng công ty của họ là 000Webhost vẫn đang được cung cấp, có hỗ trợ tiếng Việt.
Bài hướng dẫn bên dưới có thể áp dụng cho 000WebHost và chương trình tiếp thị của Hostinger cũng áp dụng y nguyên tại 000WebHost, xem tại đây!
Mục lục bài viết
A. GIỚI THIỆU HOSTINGER VÀ FREE HOSTING
Hostinger là ai?
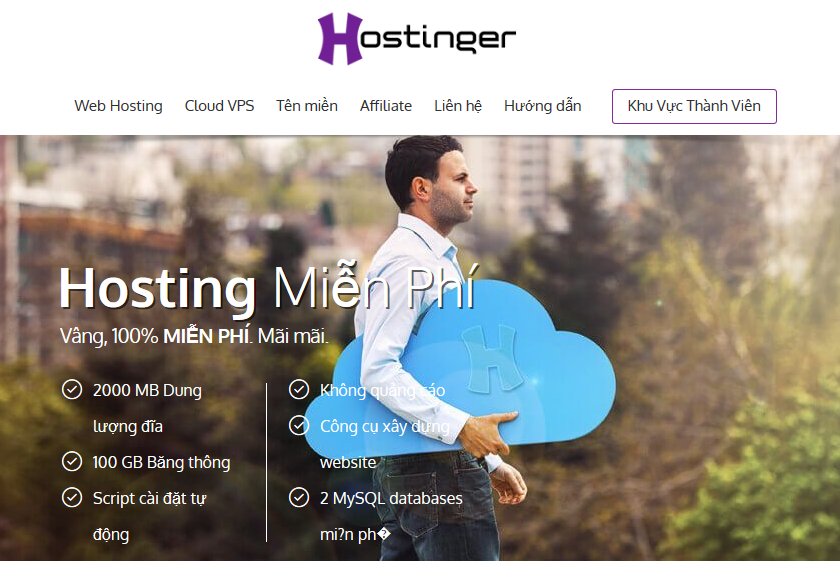 Hostinger là dịch vụ Hosting giá rẻ, ra đời từ năm 2004 và rất nổi tiếng trên thế giới. Hiện nay Hostinger có hơn 29 triệu người dùng và họ cũng sở hữu nhiều thương hiệu con nổi tiếng khác, trong đó phải kể đến dịch vụ Free Cloud Hosting 000webhost, một trong những hosting miễn phí được ưu chuộng nhất thế giới!
Hostinger là dịch vụ Hosting giá rẻ, ra đời từ năm 2004 và rất nổi tiếng trên thế giới. Hiện nay Hostinger có hơn 29 triệu người dùng và họ cũng sở hữu nhiều thương hiệu con nổi tiếng khác, trong đó phải kể đến dịch vụ Free Cloud Hosting 000webhost, một trong những hosting miễn phí được ưu chuộng nhất thế giới!
Hostinger cũng đã chính thức du nhập vào VN từ khá lâu dưới thương hiệu Hostinger VN. Họ được khá nhiều người dùng VN tin tưởng, nhất là về mảng Hosting miễn phí, nhờ chất lượng khá, không chèn quảng cáo và nhất là đăng ký rất dễ dàng, không bắt phải gởi ảnh chụp CMND và share – like Facebook nhùng nhằng như nhiều dịch vụ Hosting miễn phí khác ở VN.
Free Hosting của Hostinger có gì HOT?
 Gói Hosting miễn phí của Hostinger được “miễn phí trọn đời”, sử dung công nghệ Cloud Hosting và có các thông số rất hấp dẫn:
Gói Hosting miễn phí của Hostinger được “miễn phí trọn đời”, sử dung công nghệ Cloud Hosting và có các thông số rất hấp dẫn:
- Lưu trữ – Storage tới 2000 MB.
- Băng thông – Bandwitdh 100 GB.
- Cài được 2 websites (2 Addons Domains và 2 Databases).
- Dùng cPanel, hỗ trợ giao diện tiếng Việt.
- Hỗ trợ tốt PHP & MySQL, tối ưu cho mã nguồn WordPress.
- …và nhiều tính năng & công nghệ nổi bật khác.
Có thể nói, so với các dịch vụ Free Hosting khác ở VN và trên thế giới, thì Hostinger có rất nhiều ưu điểm vượt trội, và bạn chỉ cần vài phút để đăng ký bằng email và kích hoạt thành công tài khoản Hosting Free ở đây!
B. ĐĂNG KÝ FREE HOSTING CỦA HOSTINGER VN
Để đăng ký gói Free Hosting ở Hostinger, bạn truy cập vào link này, nhấp Đăng ký ngay để qua trang báo giá và chọn gói Free –> Đặt Hàng
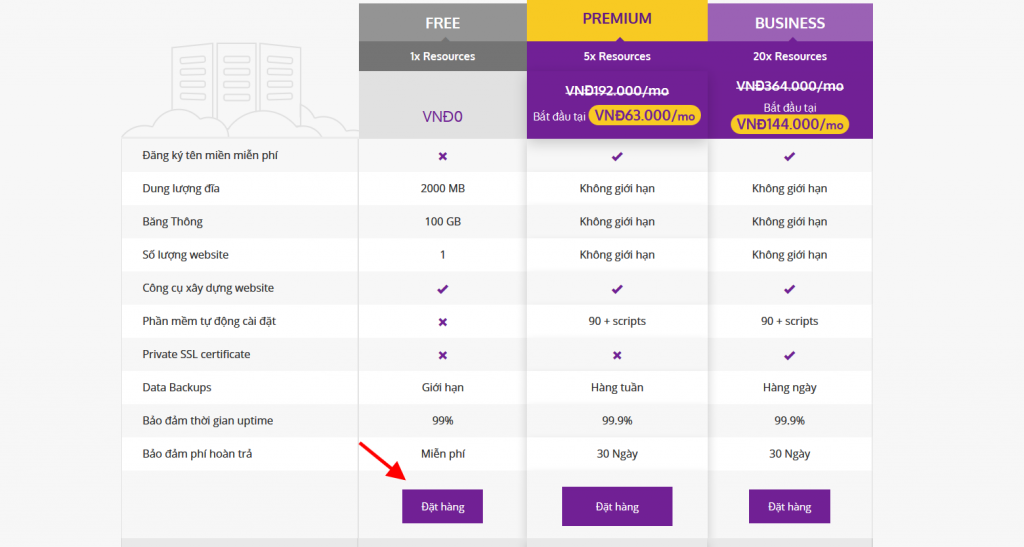
Trong khu vực Đặt Hàng, Hostinger hỏi có muốn mua thêm tên miền không, nếu bạn đã có tên miền rồi hoặc muốn dùng tên miền miễn phí (subdomain) của Hostinger thì hãy bỏ qua, chọn nút Thanh Toán Ngay để sang trang đăng ký tài khoản:
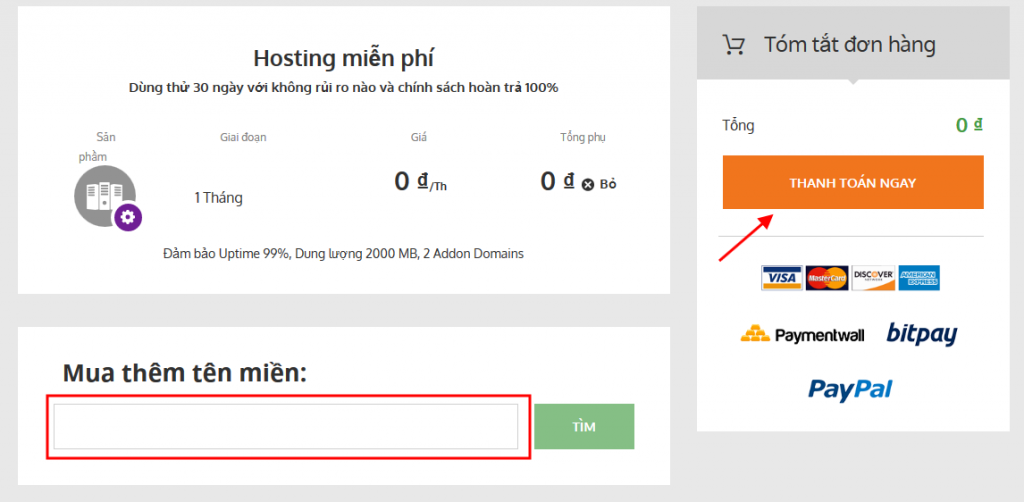
Chọn tiếp Tạo tài khoản mới

Rất dễ dàng, bạn có thể tạo tài khoản nhanh bằng Facebook, Google Plus hay đơn giản là dùng địa chỉ email:
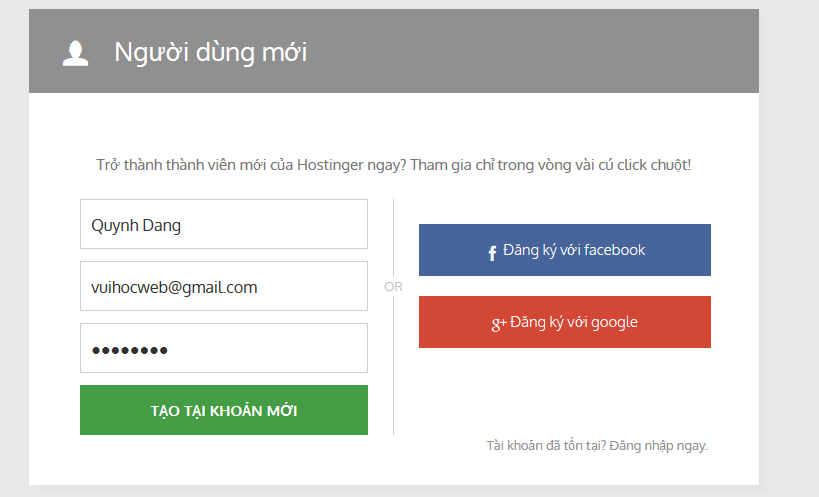
Ngay sau khi nhập email và pass để Tạo tài khoản mới, bạn sẽ đi tới trang Checkout, hãy tick vào ô Đồng ý các điều khoản, và nhấn Hoàn tất đơn hàng.
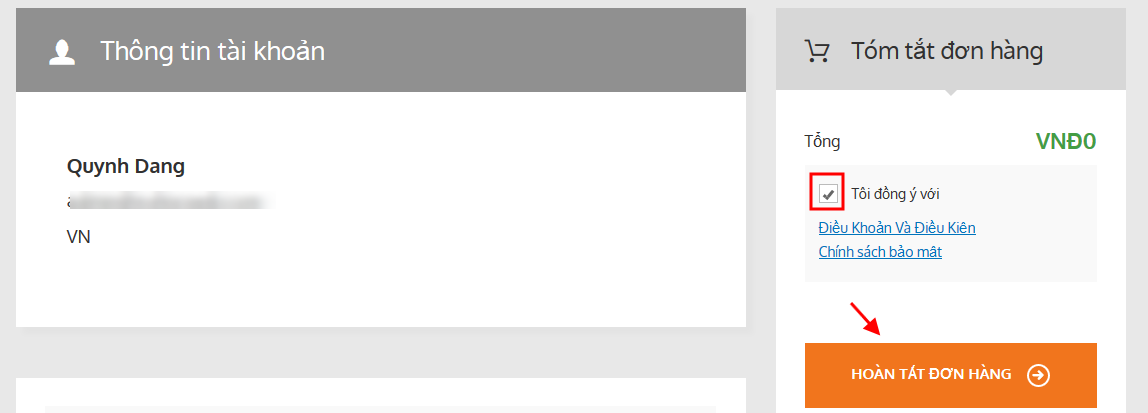
Lúc này bạn đã đăng ký thành công Free Hosting nhưng chưa thể truy cập và quản lý gói hosting này, Hostinger sẽ gởi một email xác thực tài khoản, hãy vào email này click vào nút Đó là tôi để hoàn tất việc xác nhận đăng ký!
Bạn sẽ được chuyển đến trang Quản lý Hosting với Popup “Cài đặt đơn hàng” – Nhấp vào nút cài đặt để tiến hành cài đặt domain cho gói Free Hosting này:
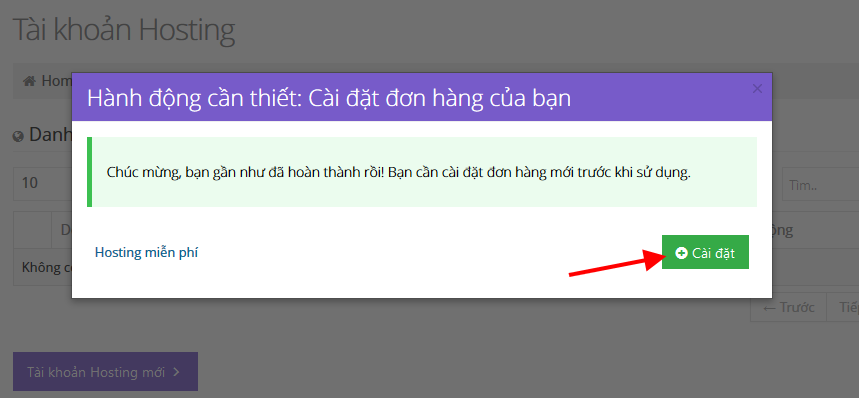
Trong trang cài đặt, bạn nhập domain, password quản lý và chọn cụm máy chủ (chỉ được chọn Cụm server ở UK (Anh). Nhấp nút Cài đặt để hoàn tất và vào Trang quản lý!
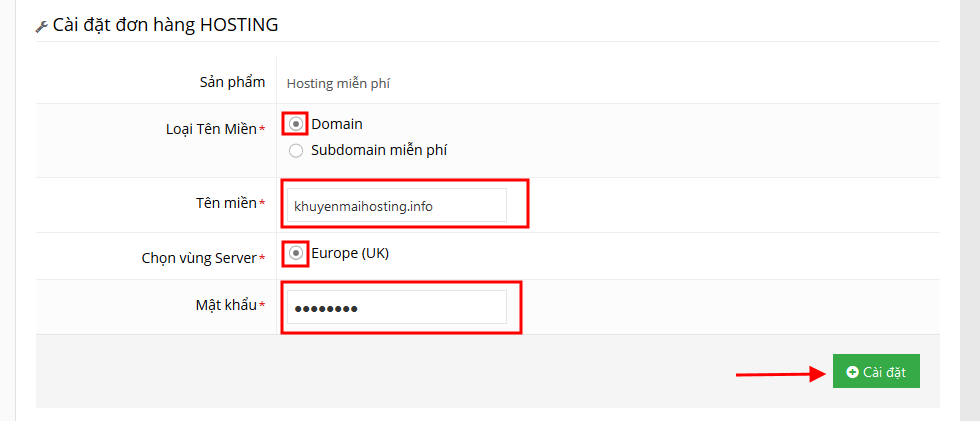
Lưu ý
- Password này chính là Password đăng nhập cPanel Hostinger và password kết nối FTP, hãy ghi lại vì sau này ta sẽ cần đến để Quản lý Hosting và thao tác với FTP Filezilla!
Nếu bạn không có domain thì có thể dùng tên miền con – subdomain của Hostinger, nếu dùng subdomain miễn phí của Hostinger thì bạn không cần trỏ domain về hosting vì nó đã được tự động trỏ về khi bạn tạo subdomain:

Như vậy là bạn đã hoàn tất đăng ký hosting miễn phí của Hostinger, trong phần tiếp theo, chúng ta sẽ tham khảo một số dịch vụ Tên miền miễn phí và Cách trỏ domain bất kỳ về Free Hosting của Hostinger!
C. ĐĂNG KÝ TÊN MIỀN MIỄN PHÍ VÀ TRỎ TÊN MIỀN VỀ HOSTINGER
Nếu muốn tạo một blog học WordPress và kiếm tiền online lâu dài, VHW khuyên bạn không nên chọn tên miền miễn phí, tên miền miễn phí chỉ nên dùng để học tập. Hiện tại có rất nhiều nhà cung cấp tên miền giá rẻ giá chưa tới $1, hãy tham khảo bài tổng hợp Các nhà cung cấp tên miền giá rẻ 2017 của VHW!
Nếu chỉ muốn tạo blog để học dùng WordPress, thì dịch vụ tên miền miễn phí đã đáp ứng nhu cầu. Nổi tiếng nhất là Dịch vụ tên miền miễn phí dot TK, hay Freenom và Hostinger cũng có chương trình đăng ký free domain :
Đăng ký tên miền miễn phí dot TK
Dot TK (dot.tk) là cái tên huyền thoại trong lĩnh vực tên miền miễn phí, dù thời gian gần đây nhu cầu săn tên miền .tk không còn HOT vì loại tên miền này không thể SEO được và hầu như chỉ có tác dụng cho việc học tập!
Bạn có thể đăng ký không giới hạn tên miền .tk ngay từ trang chủ của Dot TK.
Đăng ký tên miền miễn phí từ Freenom
Freenom cũng là một nhà cung cấp tên miền giá rẻ và domain free nổi tiếng thế giới, bạn có thể đăng ký trực tiếp tại đây!
Chương trình tặng tên miền miễn phí hàng tuần của Hostinger
Ngoài Free Hosting, Hostinger còn duy trì chương trình quà tặng free domain hàng tuần, bạn chỉ cần đến trang quà tặng Tên miền miễn phí Hostinger và thực hiện các bước cần thiết để nhận free domain!
Hướng dẫn trỏ tên miền bất kỳ về Hostinger
Có 2 cách để trỏ tên miền về hosting, đó là trỏ bằng địa chỉ IP của Hosting hoặc bằng các NS Records (Nameservers) của Hosting.
Đối với Hostinger, ta có thể trỏ nhanh bằng cách đăng nhập vào trang quản lý tên miền và thay các Nameservers mặc định của nhà cung cấp tên miền bằng Nameservers của Hostinger. Hiện Hostinger VN có 4 Nameservers :
- ns1.hostinger.vn
- ns2.hostinger.vn
- ns3.hostinger.vn
- ns4.hostinger.vn
Thực tế ta chỉ cần dùng 2 cái đầu là đủ. Hình bên dưới là minh họa trỏ tên miền khuyenmaihosting.info từ Namecheap về Free Hosting của Hostinger:

Với tên miền của các nhà cung cấp khác bạn cũng làm tương tự rất dễ dàng!
D. CÀI ĐẶT WORDPRESS TIẾNG VIỆT TRÊN HOSTINGER
Trước khi chúng ta tiếng hành cài đặt WordPress, VHW xin nhắc bạn một số giới hạn của gói Free Hosting so với các gói trả tiền của Hostinger:
- Không dùng được tính năng Gởi email từ Hosting Free.
- Không dùng được trình quản lý File Manager.
- Không dùng được trình cài đặt nhanh Oneclick Installer để cài WordPress cũng như các ứng dụng Web khác.
Với những giới hạn trên, ta sẽ phải cài đặt WordPress Tiếng Việt thủ công bằng cách tạo Database và upload mã nguồn WordPress lên Hosting qua giao thức FTP bằng 1 phần mềm FTP, cụ thể VHW sẽ chọn FileZilla – phần mềm FTP miễn phí phổ biến nhất thế giới!
Bước 1 – Tạo database để cài đặt WordPress
Để tạo database, ta đăng nhập vào cPanel, chọn từng bước như hình hướng dẫn, nhập thông tin cụ thể (lưu lại các thông tin này để nhập vào khi cài đặt WordPress ở bước 2):
- Database Name
- Database User: lưu ý đây là user của Database, dùng khi cài WordPress chứ không phải User đăng nhập WordPress.
- User Password: password để truy cập Database từ user.
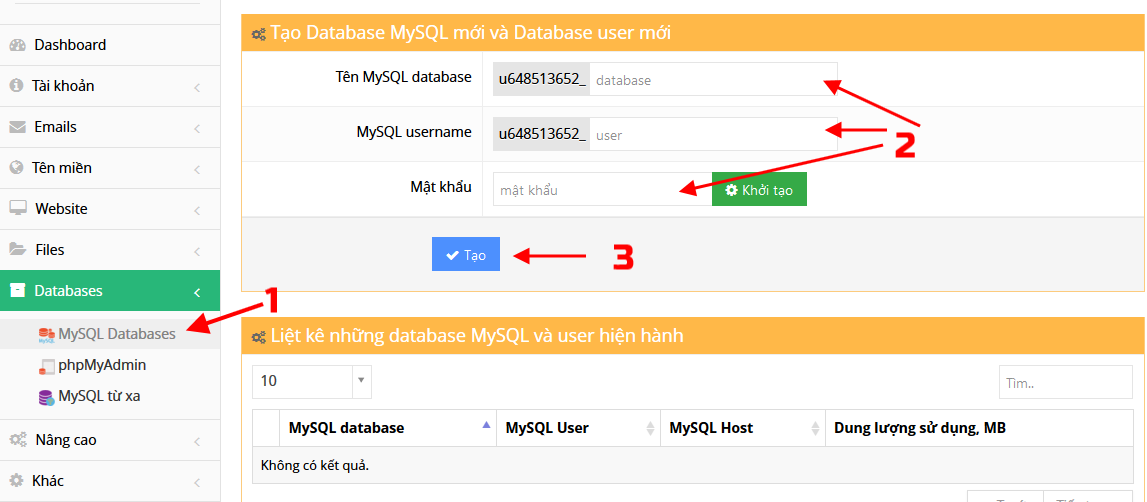
Sau khi đã có Database và User, khi cài đặt WordPress ở bước 2 nếu bị báo lỗi User không có quyền sử dụng Database! Ta cần phân quyền cho User này sử dụng toàn bộ các bảng dữ liệu của Database đó, bạn có thể kiểm tra xem User này đã được phân quyền chưa bằng cách làm theo hình bên dưới, nếu một bảng hiện lên check toàn bộ thì ok.
Cũng trong hìnd dưới, bạn có thể thực hiện các thao tác xóa – sửa – kiểm tra hoặc vào phpMyAdmin để quản lý Database nếu sau này có nhu cầu.
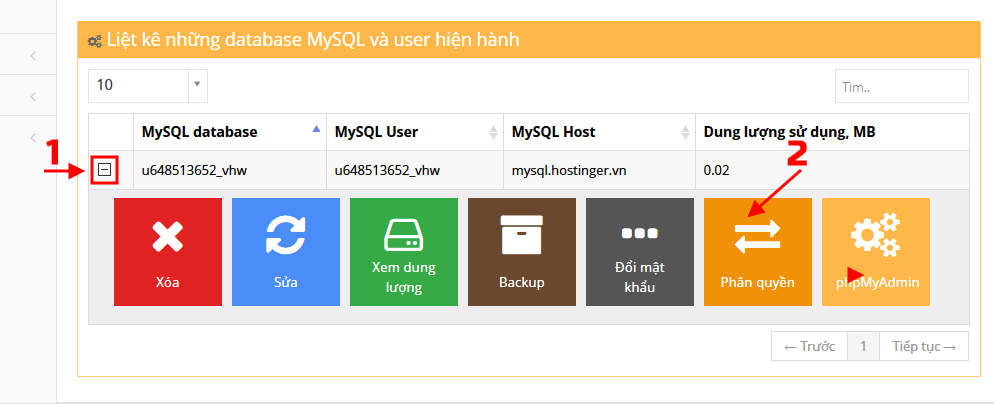
Bước 2 – Upload mã nguồn WordPress lên Hosting bằng FileZilla
FTP là gì?
FTP là chữ viết tắt của File Transfer Protocol , đây là một giao thức giúp bạn dễ dàng trao đổi các dữ liệu giữa máy tính của bạn với host và ngược lại. (theo ThachPham blog).
FileZilla là phần mềm mã ngồn mở hỗ trợ giao thức FTP nổi tiếng nhất thế giới hiện nay.
Trong bước này, ta sẽ upload mã nguồn WordPress lên Hosting bằng phần mềm ftp FileZilla:
2.1 Tải mã nguồn WordPress tại trang chủ WordPress.org về máy tính.
2.2 Tải phần mềm FPT FileZilla tại link này, cài đặt trên máy tính của bạn.
2.3 Mở phần mềm FileZilla, nhập thông tin đăng nhập FTP để kết nối với Hosting
Để lấy thông tin kết nối FTP với Free Hosting, ta đăng nhập cpanel Hostinger tại đây , chọn Tài khoản Hosting – Cài đặt rồi chọn gói Hosting cần Quản lý:
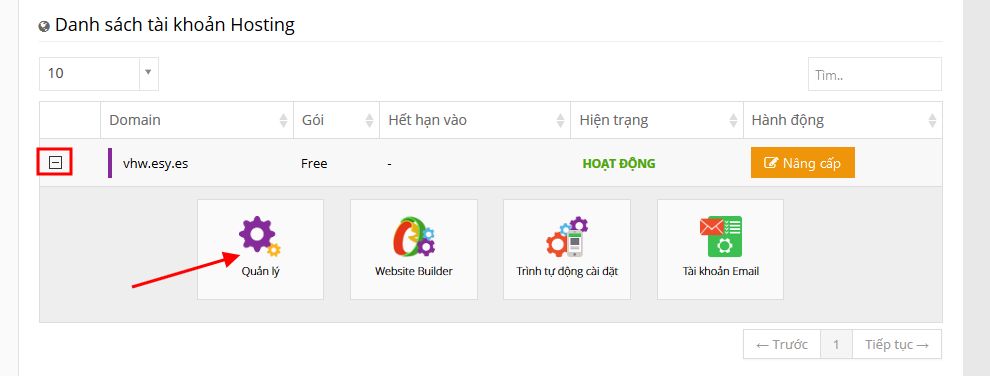
Trong Cpanel, bạn kéo xuống phần Files – chọn Truy cập FTP:
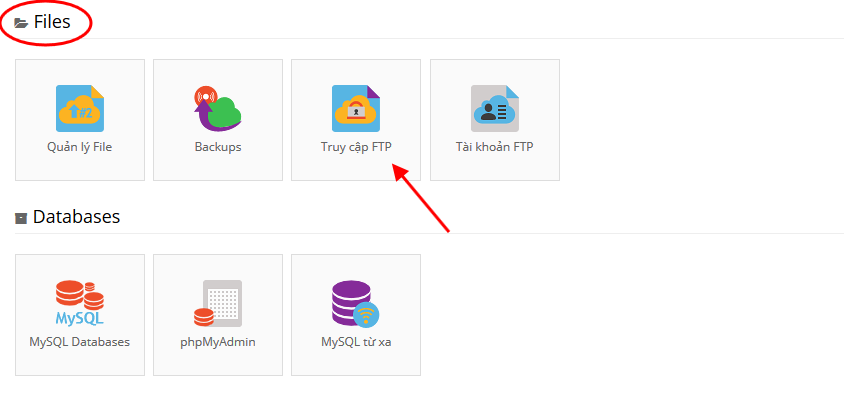
Hãy dùng các thông tin bên dưới để truy cập Hosting bằng FileZilla:

Nhập thông tin cụ thể vào FileZilla như hình dưới:
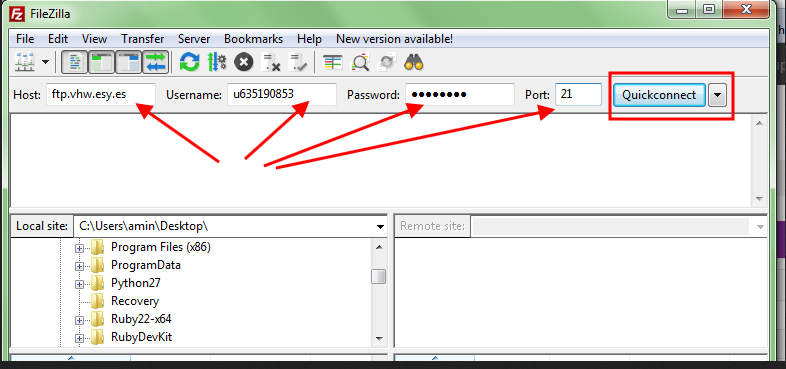
Nếu có một Popup cảnh báo hiện ra, nhấp OK để tiếp tục kết nối vào Hosting. Bạn sẽ truy cập vào thư mục chứa website là public_html:
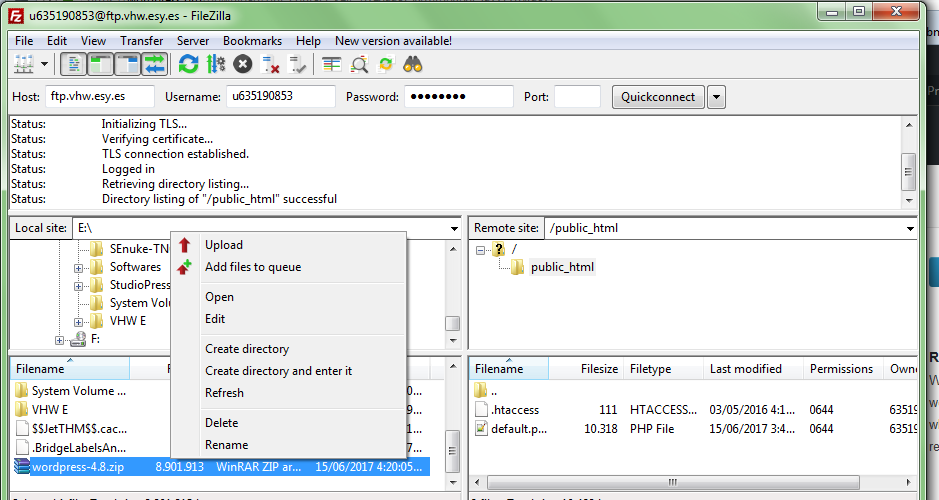
2.4 Upload mã nguồn WordPress lên thư mục chứa website trên Hosting
Vì Free Hosting của Hostinger không cho thao tác với FileManager nên sau này mọi việc, down-up hay chỉnh sửa code trên Hosting, ta đều phải thực hiện qua phần mềm FileZilla! Vấn đề nan giải bắt đầu từ đây:
Ta không thể truy cập vào public_html bằng FileManager để dùng chức năng giải nén (Extract), trong khi FileZilla lại không hỗ trợ chức năng này! Do đó upload mã nguồn WordPress (file nén .zip) lên public_html thì ta không thể giải nén để cài WordPress được.
Có 2 giải pháp giải quyết vấn đề này:
Cách 1:
Giải nén mã nguồn WordPress ngay trên máy tính rồi upload toàn bộ các files trong thư mục wordpress lên public_html, cách thủ công này dễ nhưng chậm.
Nếu quá trình upload bị lỗi thiếu file thì bạn phải xem trong tab Failed Transfer cụ thể files nào bị thiếu để upload bổ sung. Bạn nên dùng cách này trước:

Nếu quá trình upload hiện lên bảng thông báo (Popup) thì nhấp OK để tiếp tục. Xong khi toàn bộ các file đã upload thành công, và không có file lỗi. Ta sẽ tiến hành cài đặt WordPress!
Cách 2:
Dùng một php script đơn giản để giải nén ngay trên trình duyệt, cách này rất nhanh và không chỉ giải quyết được trường hợp thiếu FileManager mà còn hữu dụng khi bạn cần giải nén file có kích thước quá lớn – vượt giới hạn hỗ trợ của FileManager (khi chuyển Web từ các Hosting khác về DreamHost thường gặp phải vấn đề này).
- Hãy tải script ở link này về máy tính rồi upload nó lên thư mục public_html.
- Đổi tên file nén WordPress thành file_can_giai_nen.zip, rồi upload lên public_html.
- Vào trình duyệt, gõ đường dẫn tenmiencuaban/unzip.php , chỉ mất vài giây việc giải nén sẽ hoàn tất (ví dụ khuyenmaihosting.info/unzip.php)!
Xong, ta có thể bắt đầu cài WordPress.
Bước 3 – Cài đặt WordPress tiếng Việt trên Hostinger
Sau khi đã upload mã nguồn WordPress lên thư mục chứa website trên Hosting, ta chỉ cần vào địa chỉ trang web để bắt đầu cài WordPress (là domain đã trỏ về hostinger hoặc tên miền con miễn phí – subdoman bạn add vào Hosting lúc nãy):
3.1 Chọn ngôn ngữ Vietnamese để cài đặt WordPress tiếng Việt.

3.2 Nhập thông tin Database – Username & Password (pass root) đã tạo
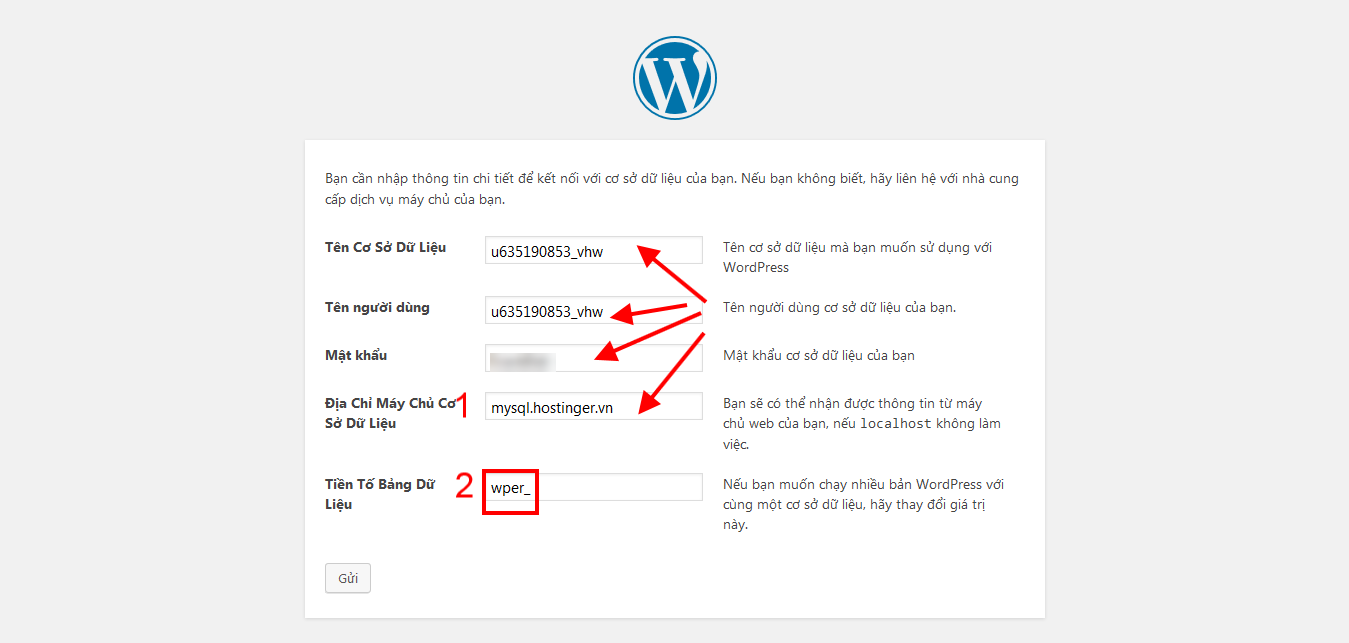
Bạn cần để ý phần ghi chú:
- Số 1: Địa chỉ Máy chủ cơ sở dữ liệu (database host): là mysql.hostinger.vn chứ không phải là localhost như một số dịch vụ hosting giá rẻ nổi tiếng!
- Số 2: Mặt định tabe_prefix khi cài WordPress là wp_, ta nên đổi thành cái gì khác để bảo mật hơn (ví dụ wper_ như trên hình) !
3.3 Nhập thông tin của Blog

Bạn có để ý phần đánh dấu *** trên hình?
Vì sao lại chọn Ngăn chặn các công cụ tìm kiếm đánh chỉ mục (index)?
Đây là thói quen SEO cần có khi bạn tạo Website WordPress, vì khi mới khởi tạo website, ta chưa có những cài đặt tùy chỉnh đầy đủ theo các tiêu chuẩn SEO.
Mặc khác một số bạn sẽ tiến hành import demo khi cài theme WordPress, tức là sẽ có rất nhiều bài viết, category, tùy chỉnh demo trên blog.
Nếu ta để các công cụ tìm kiếm, nhất là Googe Index trang web lúc này, trên kết quả tìm kiếm sẽ xuất hiện rất nhiều bài viết không liên quan gì đến nội dung của blog bạn muốn tạo, sau này ta xóa nội dung demo, thì sẽ xuất hiện rất nhiều lỗi 404!
Vì vậy, hãy check box như trên hình để tránh Google Index, khi nào hoàn thành việc tùy chỉnh, cài đặt đúng chuẩn SEO, hãy bỏ checkbox để cho phép Google và các công cụ tìm kiếm khác bắt đầu index nội dung blog:
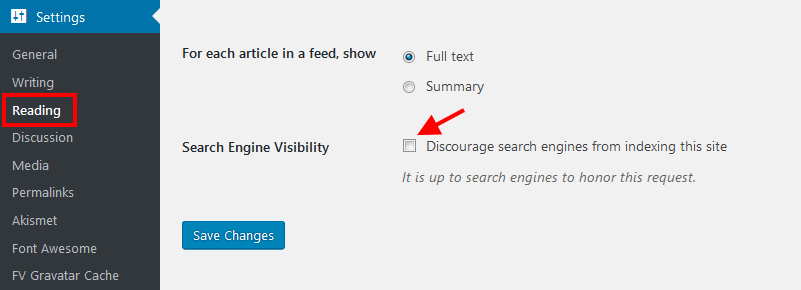
3.4 Hoàn thành cài đặt WordPress và Đăng nhập trang Quản trị (Dashboard)
Sau khi nhấn Cài đặt WordPress ở bước 3.3 mọi việc sẽ hoàn tất. Trang web chuyển sang trang đăng nhập (tenmien/wp-login.php), hãy nhập mật user/pass ở trên để đăng nhập vào trang Admin (Dashboard).
Chúng ta sẽ bắt đầu cài đặt các thông tin cơ bản, tối ưu SEO và bắt đầu tạo blog kiếm tiền với theme và các plugins cần thiết (Yêtn âm, VHW sẽ tặng bạn toàn bộ package)!
E. TẠO BLOG HỌC WORDPRESS VÀ KIẾM TIỀN ONLINE
Sau khi đã cài đặt WordPress tiếng Việt thành công, VHW sẽ hướng dẫn các bạn tạo một blog để học cách sử dụng WordPress, cũng như tham gia kiếm tiền online bằng chính chương trình tiếp thị liên kết Affiliate của Hostinger.
Vì bài viết đã khá dài, nên VHW tách thành một bài mới:
LỜI KẾT
Gói Free Hosting của Hostinger dù không bằng được các Hosting giá rẻ chất lượng tốt như HawkHost, StableHost, nhưng nó miễn phí hoàn toàn, đăng ký rất dễ, cực kỳ phù hợp cho những bạn chưa có điều kiện mua Hosting hay chưa có thẻ Visa Debit hay tài khoản Paypal để đăng ký các dịch vụ VPS free.
Qua bài hướng dẫn, VHW hi vọng các bạn có thể dễ dàng tạo cho mình một blog miễn phí để học WordPress và bắt đầu tham gia kiếm tiền online. Chúc thành công!
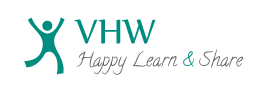


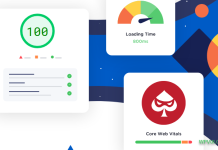


![[MỚI CẬP NHẬT] Top 10 nhà cung cấp VPS free tốt nhất 2022 Top dịch vụ VPS Free tốt nhất thế giới hiện nay](https://vuihocweb.com/wp-content/uploads/2019/12/Top-dịch-vụ-VPS-Free-tốt-nhất-thế-giới-hiện-nay.png)
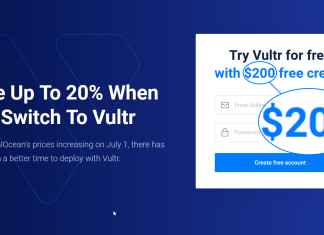


![[MỚI CẬP NHẬT] Top 10 nhà cung cấp VPS free tốt nhất 2022 Top dịch vụ VPS Free tốt nhất thế giới hiện nay](https://vuihocweb.com/wp-content/uploads/2019/12/Top-dịch-vụ-VPS-Free-tốt-nhất-thế-giới-hiện-nay-100x70.png)
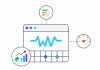




Một bài viết rất hay và có ích. Mình đã theo dõi website của bạn từ lâu rồi và học hỏi
được kiến thức từ đây rất nhiều. Đây là lần đầu
bình luận trên blog của bạn. Ra thật nhiều bài thú vị nữa nhé.
Mình là Trung đến từ đội ngũ hỗ trợ của Hostinger
Hiện Hostinger đã thực hiện nhiều cải tiến cũng như tăng gấp đôi số lượng máy chủ (có Singapore) nên các bạn có thể an tâm sử dụng.
Nếu bạn có thắc mắc hay cần hỗ trợ cứ nhắn về trung at hostinger dot com mình sẽ cố gắng hỗ trợ ngay nhé.
Một tháng chẳng vào được bao nhiêu lần cả mấy cái xài free nhanh hết lắm à
Cái này chỉ dành cho các bạn học làm website là chính ạ. Có thẻ visa debit thì có thể dùng nhiều chương trình vps free mạnh mẽ và ổn định hơn nhiều.
Hostinger đa phần làm nghịch ngợm cho biết hosting là gì thôi chứ để học tập thì localhost cho khỏe :))
Học tạo blog và viết blog thì Quỳnh nghĩ hostinger vẫn tốt hơn localhost ạ. Tiếc là gói free hosting yếu và giới hạn nhiều thứ quá!
Cái Hosting này khá tệ ..Cho web ng ta ăn súp nhưng k ns trc 1 Tiếng
Nhưng nhờ nó mà mình bắt đầu biết cách xài share hosting ,bắt đầu là là byehost gì đó rồi đến 000webhost.
Có điều sau này chỉ dùng VPS chứ k xài share hosting !
Đa số các hosting free chỉ dùng để học cài đặt và tạo website thôi ạ. Khi nào có điều kiện mua hosting giá rẻ hoặc dùng vps free chuyển toàn bộ code qua. Vì nhiều bạn học sinh sinh viên chưa có thẻ VISA debit để reg vps free hoặc mua hosting nên Quỳnh viết bài này hi vọng sẽ có ích!
Hi..Hi Thanks đóng góp của bạn cho cộng đồng