VHW xin giới thiệu các bạn phần tiếp theo của Series Hướng dẫn VPS Linode A-Z, các bạn có thể xem phần 1 ở link dưới:
Phần 1 – Hướng dẫn nhận 2 tháng miễn phí VPS cao cấp Linode
PHẦN 2 -HƯỚNG DẪN TẠO VPS LINODE TRONG 5 PHÚT
Để tạo VPS tại Linode, bạn cần biết trước một số thông tin cần thiết dưới đây:
- VPS Linode, cũng như DigitalOcean, Vultr tính tiền theo giờ sử dụng, nếu bạn không muốn bị tính tiền thì phải Remove (Destroy) gói VPS đang chạy đi.
- Gói thấp nhất ở Linode là $10/tháng ($0.015/ giờ), nếu như ở DigitalOcean, Vultr chỉ được 1GB RAM thì tại Linode bạn sẽ được 2GB RAM…các gói VPS khác cũng được nhân đôi.
- Khác với DigitalOcean bạn phải tạo file Swap sau khi tạo xong VPS bằng các lệnh Linux, Linode cho phép bạn tạo Swap cùng lúc với VPS ngay trong trang quản lý và có thể thay đổi dễ dàng sau này.
Bây giờ chúng ta bắt đầu các bước tạo VPS Linode thôi:
Mục lục bài viết
A – Tạo VPS Linode
Update: Linode đã mở thêm gói Basic với 1GB RAM – $5/ tháng. Nếu các bạn chưa có nhiều nhu cầu hãy chọn gói này để tiết kiệm. Và lúc cần có thể nâng lên gói cao hơn chỉ với vài chú click chuột, không ảnh hưởng gì tới dữ liệu websites.
Đăng nhập vào Linode, bạn sẽ được redirect vào trang Linode Manager, tab Linode>>Ad a Linode. Hãy chọn gói VPS và locations rồi nhấn nút Add a Linode để tạo VPS.Lưu ý:
- Select a Plan: Nếu bạn chưa cần nhiều tài nguyên, hãy chọn gói thấp nhất Linode 2048 (2GB RAM), đã đủ cho những trang web nhỏ và vừa
- Locations: Để tối ưu tốc độ về VN, chúng ta nên chọn location (nơi đặt máy chủ) là Tokyo hoặc Singapore
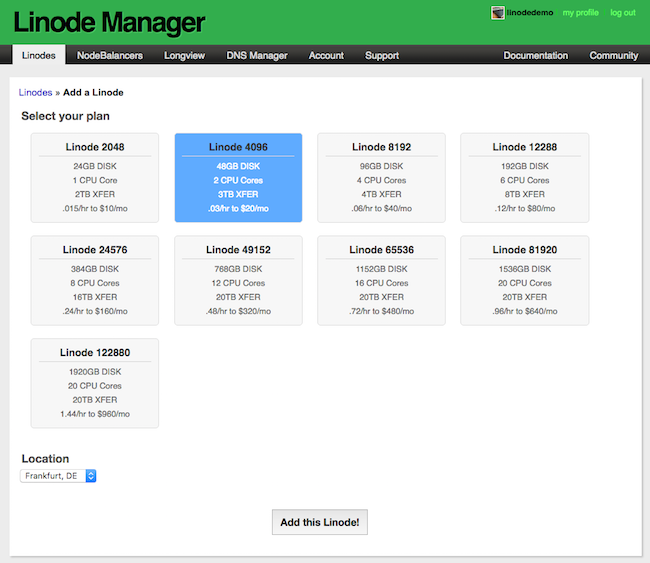
B – Cài đặt Hệ Điều Hành
Sau khi tạo xong VPS, cũng ở Linode Manager, tab Linode, ta chọn Dashboard, và nhấp vào nút Deploy an Image như hình dưới:
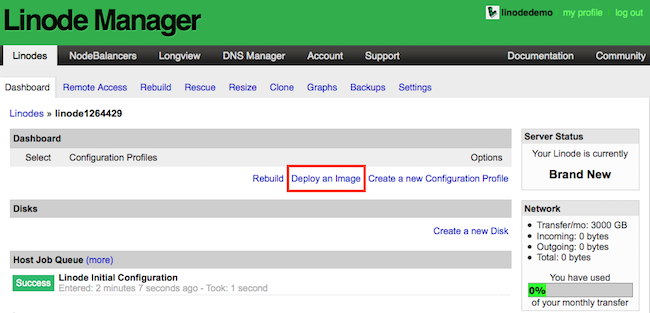
Trong trang Deploy, hãy chọn các thông số như hướng dẫn bên dưới:
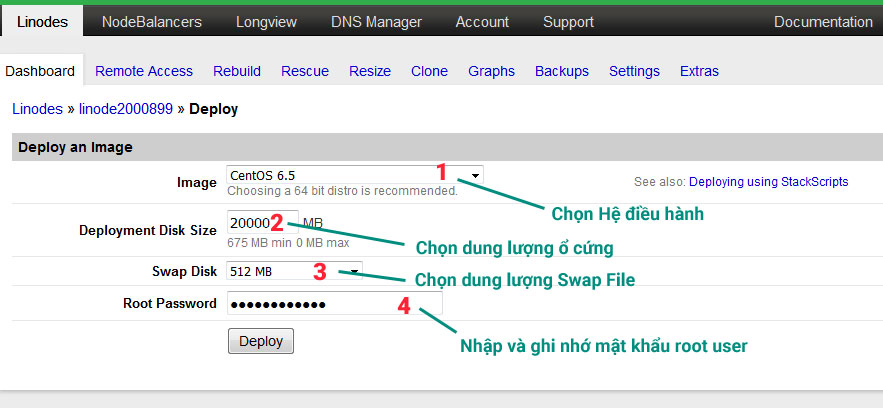
Bước 1-Image – Chọn Hệ Điều Hành
Chúng ta sẽ được cài miễn phí các hệ điều hành nhân Linux như Debian, Ubuntu, Fedora,… hay CentOs…Để dễ sử dụng ta sẽ chọn cái tên phổ biến nhất CentOS phiên bản 6.5 (version 7 khá mới và bạn có thể gặp khó khăn để tìm các hướng dẫn)
Bước 2-Deployment Disk Size – Chọn dung lượng ở cứng cho VPS
Ứng với mỗi VPS Plan bạn sẽ được cấp dung lượng ổ cứng SSD khác nhau, ví dụ gói thấp nhất là (Linode 2048 -2GB RAM) là 24 GB SSD. Chúng ta sẽ chọn gần hết …nhưng nhớ để dành một ít cho File Swap
Mặc định Linode sẽ cho bạn tối đa 512 MB SSD để làm Swap. Tuy nhiên chúng ta cần File Swap có dung lượng gấp đôi RAM, tức là 4GB SSD, do đó ta chỉ chọn dung lượng lưu trữ là 20 GB (20 000 MB), sau khi tạo cài đặt hệ điều hành xong chúng ta sẽ dùng phần 4GB SSD còn lại này thêm vào File Swap
Bước 3-Swap Disk : Chọn dung lượng đĩa làm Swap
Như đã nói,bạn được chọn tối đa là 512 MB. Sau khi cài đặt xong ta sẽ điều chỉnh bằng cách thêm phần 4GB SSD chừa lại để tăng Swap Filesize lên mức thích hợp (gấp đôi RAM – 4GB)
Bước 4-Root Password : Nhập mật khẩu cho tài khoản Root
Root User là tài khoản quản trị cao nhất của CentOS, bạn sẽ dùng mật khẩu này để đăng nhập và làm mọi tác vụ trên VPS. Hãy nhập một mật khẩu mạnh và ghi lại để đăng nhập sau này.
Mật khẩu này cũng có thể thay đổi bất kỳ lúc nào trong trang quản lý (Tab Recuse,phần Reset Root Password – lưu ý phải shutdown VPS trước khi thực hiện)
Xong, ta nhấn nút Deploy. Chờ khoản vài phút là có thể đăng nhập và quản lý gói VPS vừa tạo được rồi.
Cũng lưu ý: sau khi tạo VPS hoàn tất, bạn vào trang quản lý, chọn gói VPS vừa tạo và Edit Swap, lúc này hãy tăng Swap Size lên 4GB (phần này lấy từ dung lượng chừa lại như đã nói ở trên)
Sau khi đã có VPS chạy hệ điều hành CentOs,chúng ta có thể bắt đầu cài đặt Web Server, cài WordPress,chạy các trang web. Phần 3,4 của Series này và các Series hướng dẫn DigitalOcean | Vultr có cách thực hiện giống nhau,các bạn xem tiếp bên dưới:
Phần 3 – Hướng dẫn tạo Web Server trên VPS Linode
Phần 4 – Hướng dẫn cài đặt WordPress trên VPS
Chúc các bạn thành công !
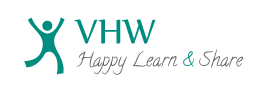


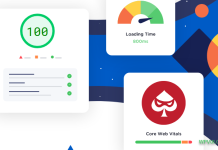

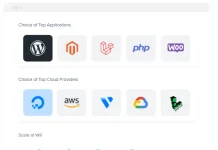
![[MỚI CẬP NHẬT] Top 10 nhà cung cấp VPS free tốt nhất 2022 Top dịch vụ VPS Free tốt nhất thế giới hiện nay](https://vuihocweb.com/wp-content/uploads/2019/12/Top-dịch-vụ-VPS-Free-tốt-nhất-thế-giới-hiện-nay.png)
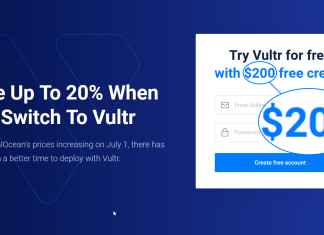


![[MỚI CẬP NHẬT] Top 10 nhà cung cấp VPS free tốt nhất 2022 Top dịch vụ VPS Free tốt nhất thế giới hiện nay](https://vuihocweb.com/wp-content/uploads/2019/12/Top-dịch-vụ-VPS-Free-tốt-nhất-thế-giới-hiện-nay-100x70.png)
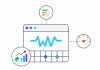




Thank ad,
Ad tư vấn cho mình nên chọn Location là Tokyo hay Singapore về VN thì tốt hơn nhỉ
Rất hay và chi tiết, cảm ơn bạn